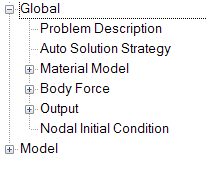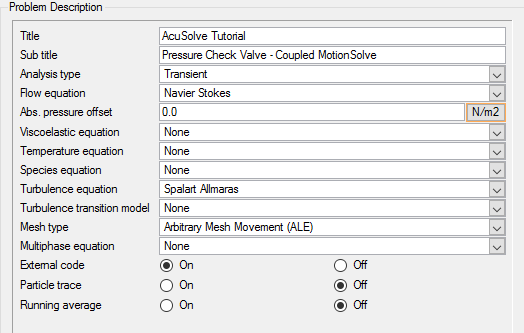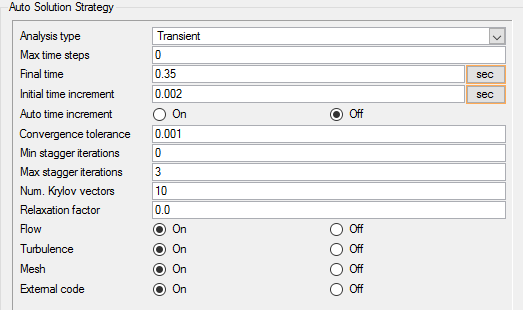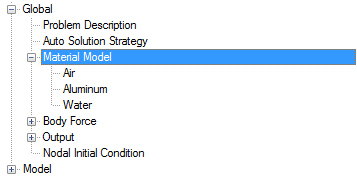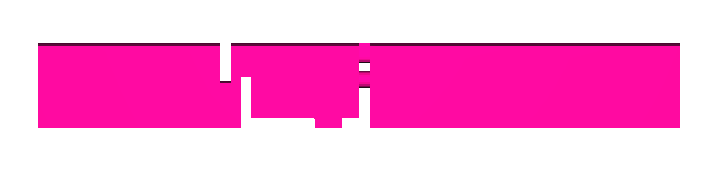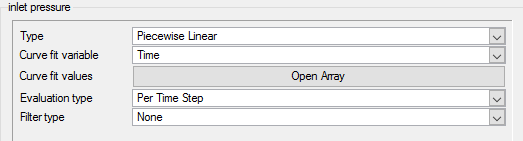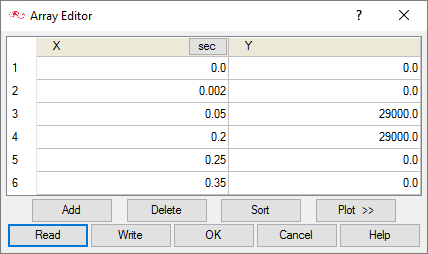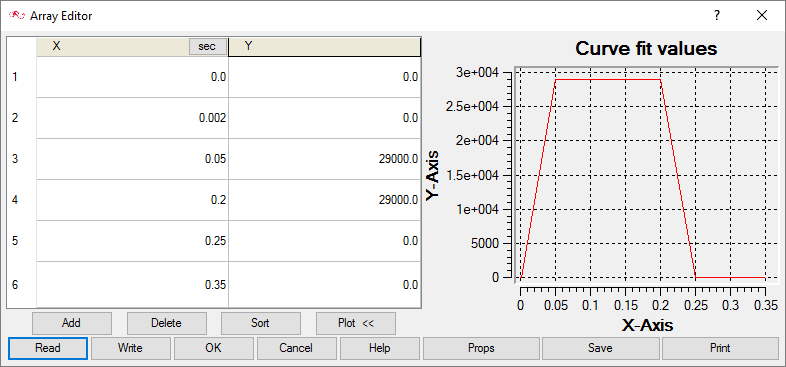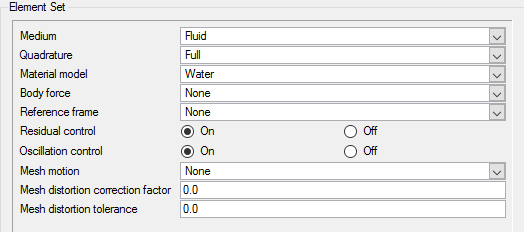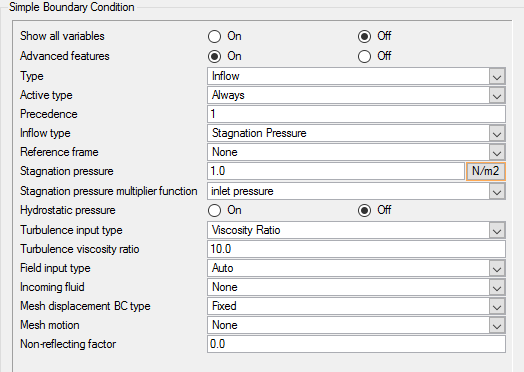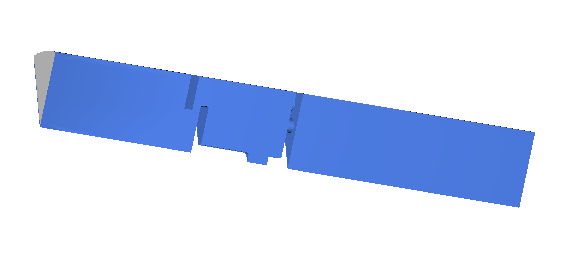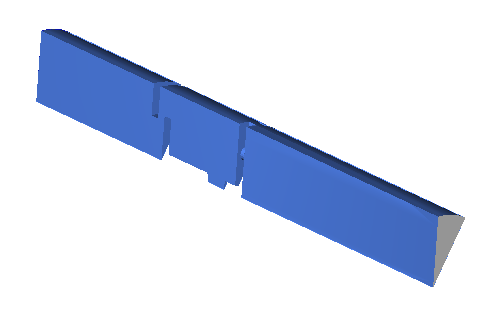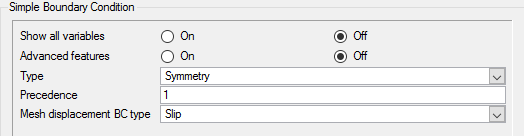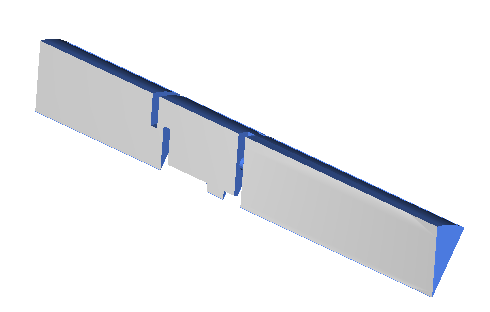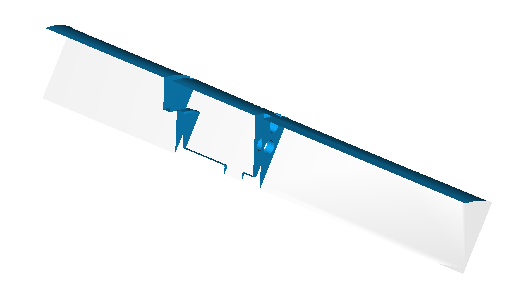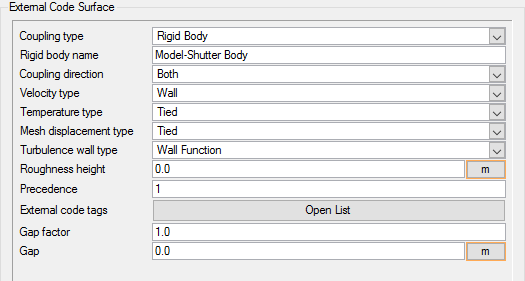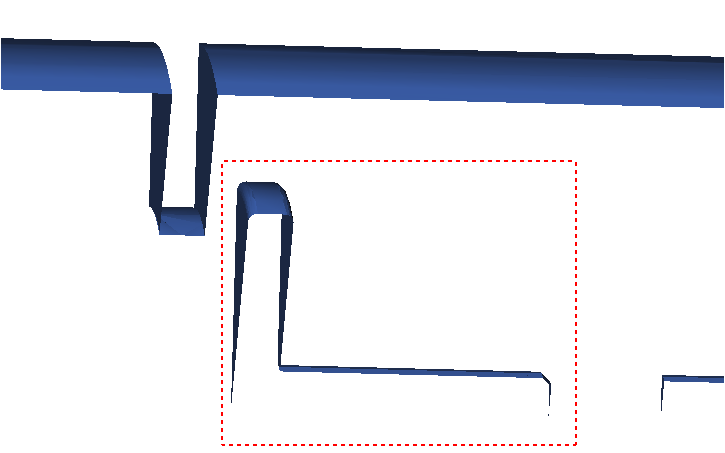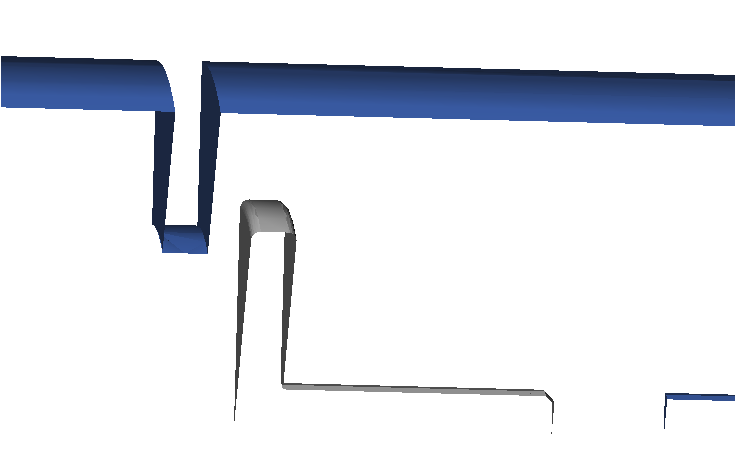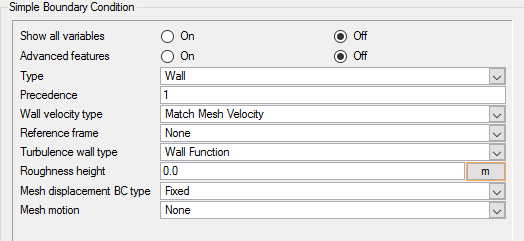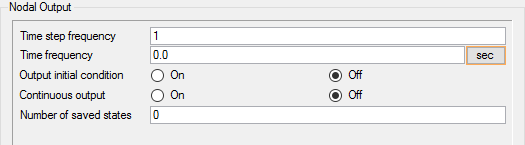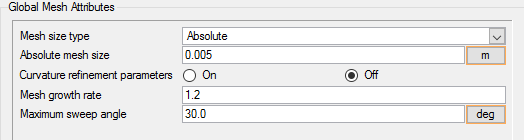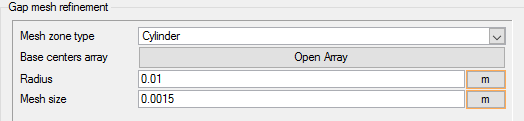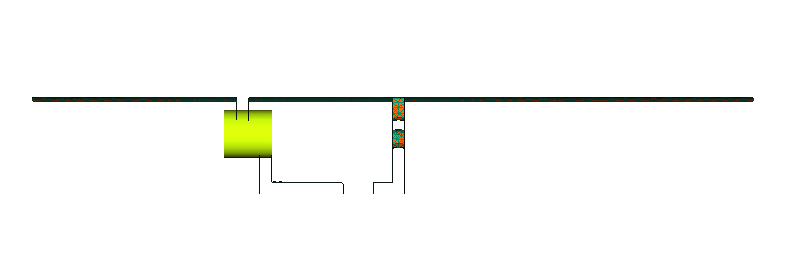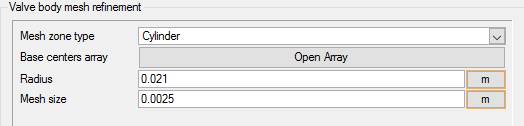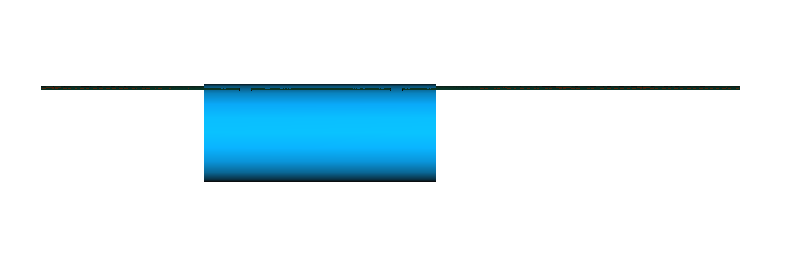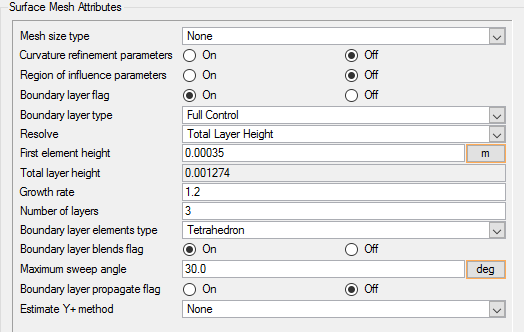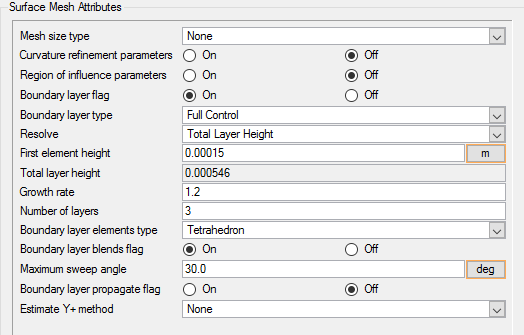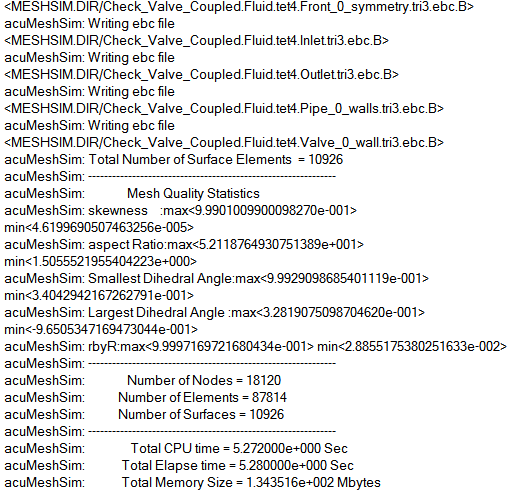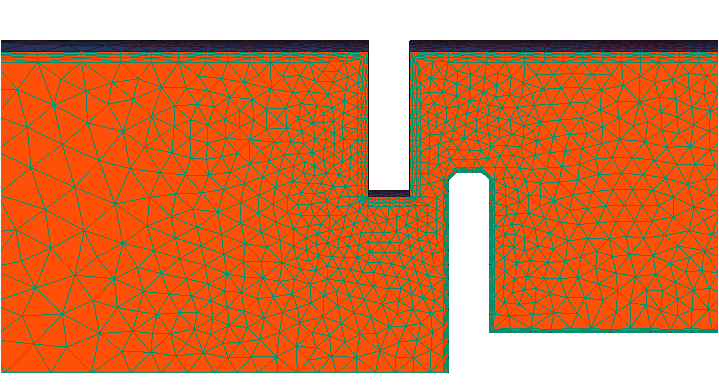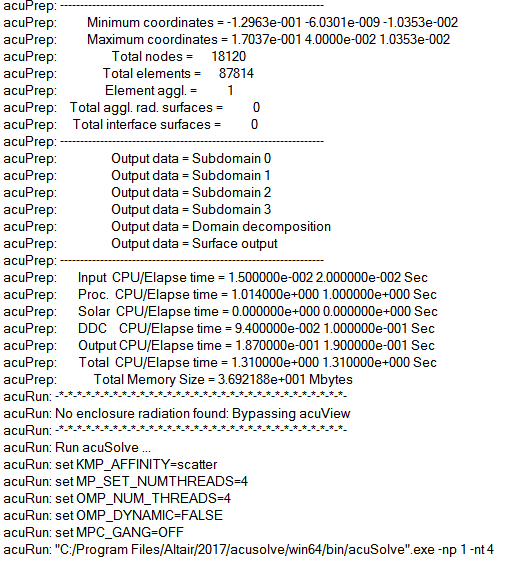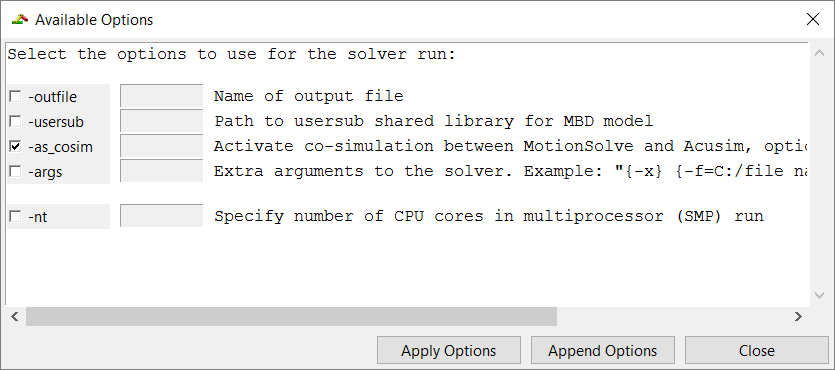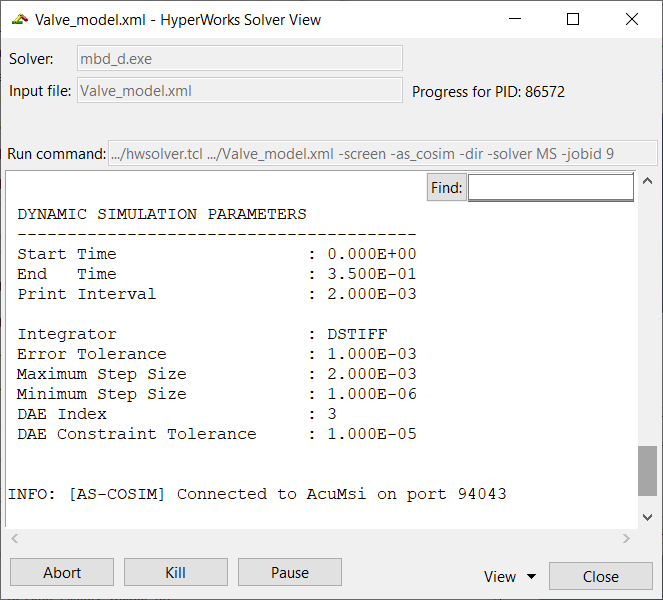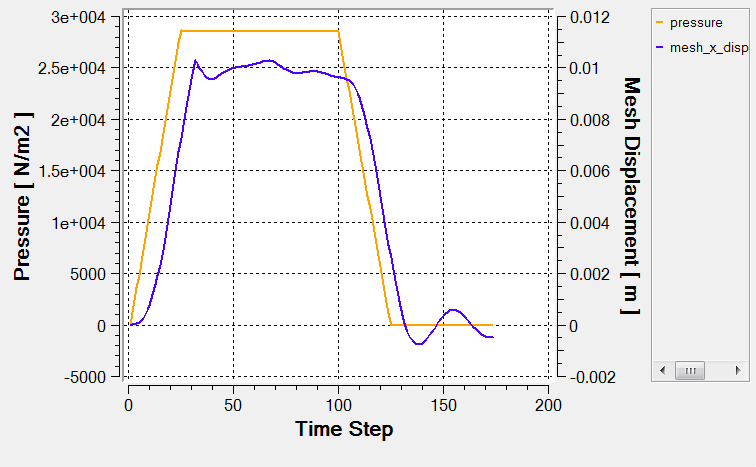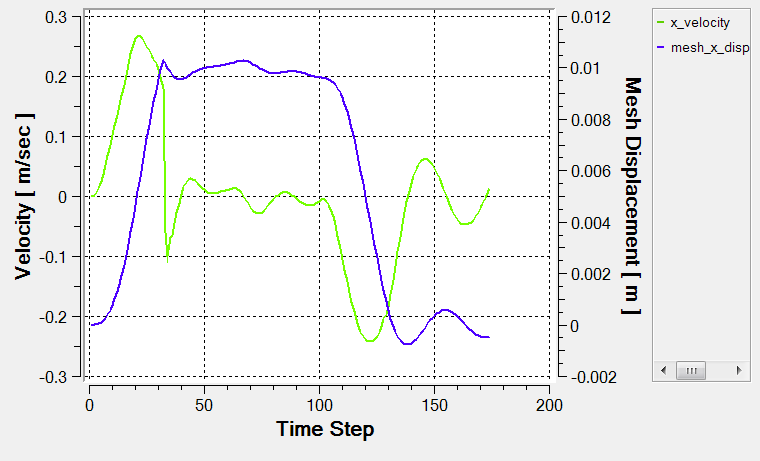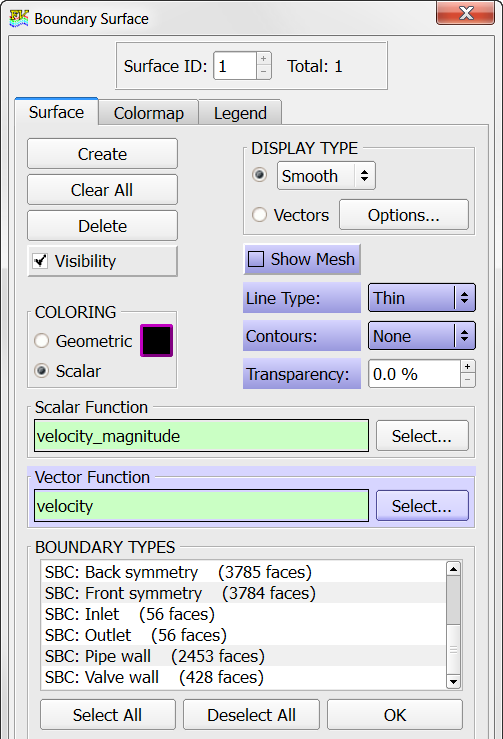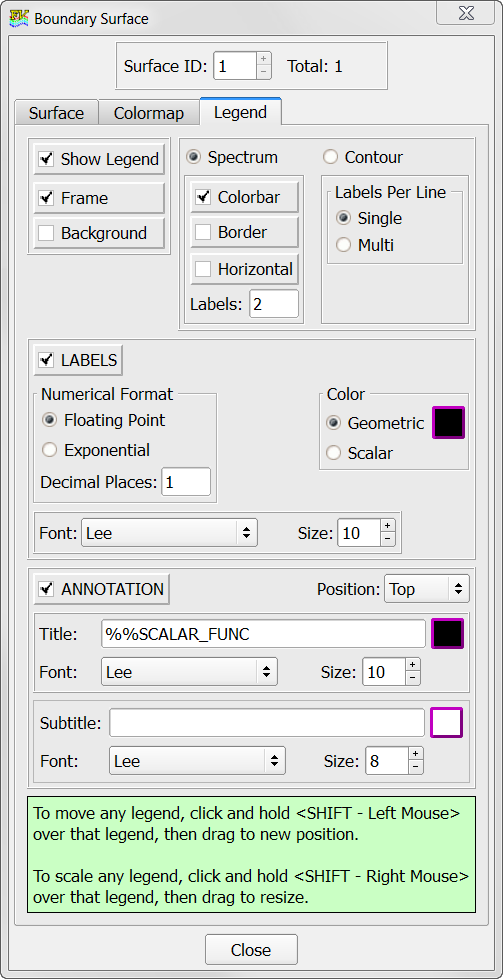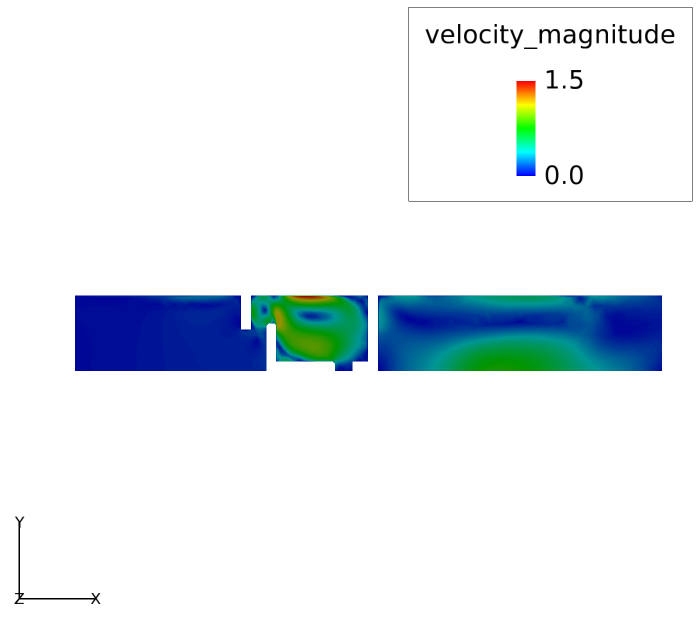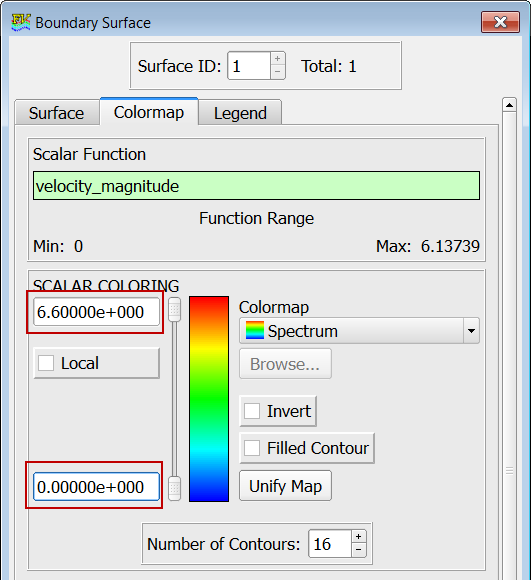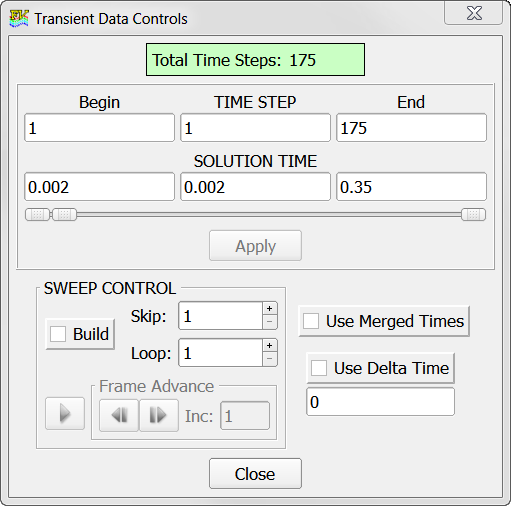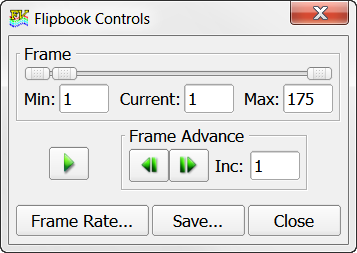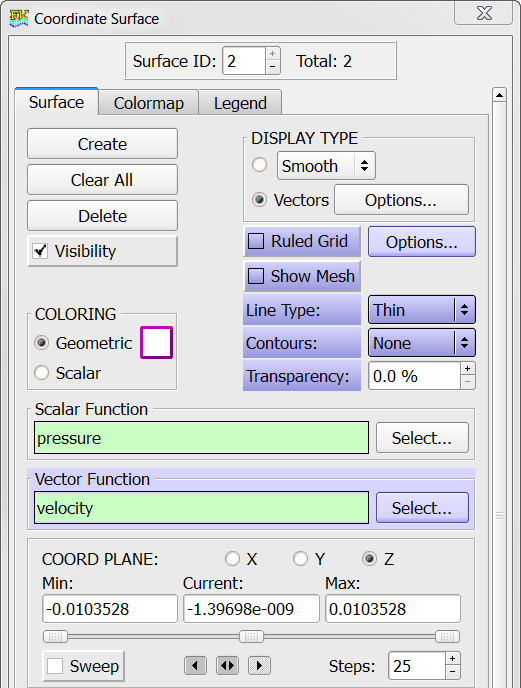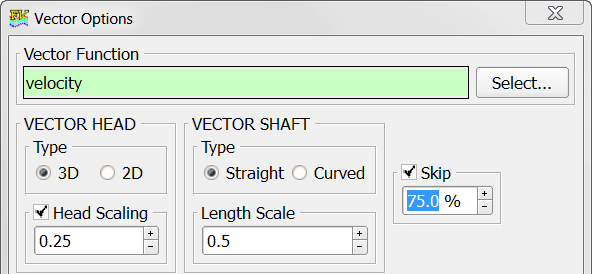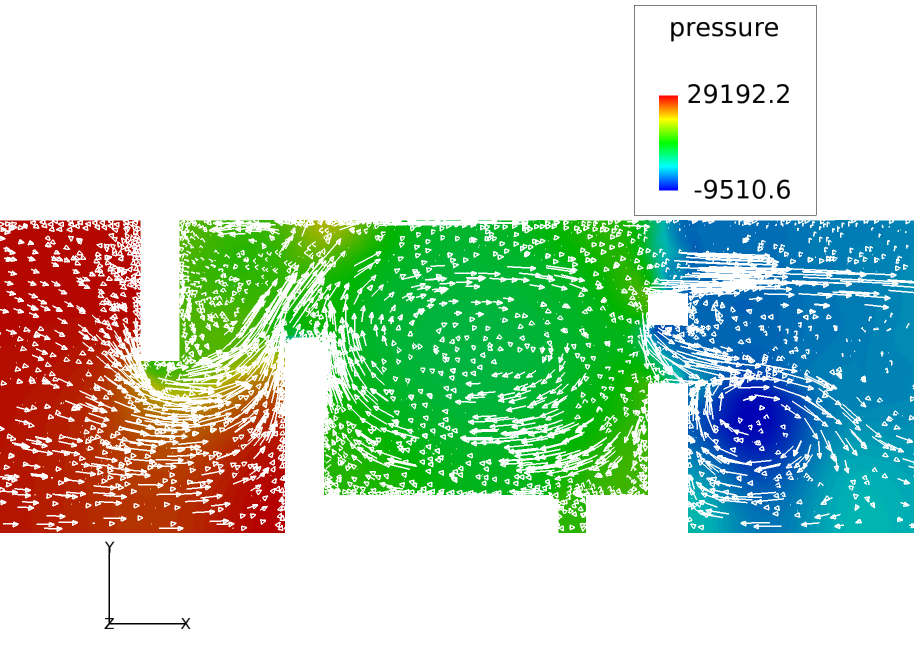ACU-T:5201 AcuSolveとMotionSolveを使用したチェックバルブの連成シミュレーション
AcuSolveには、ACU-T:5200 剛体力学、チェックバルブで示すように、流体構造連成での問題を解く機能があります。ソリッドボディ間の衝突など、AcuSolveの組み込み機能では対象の物理特性を十分に表せない場合に、MotionSolveなどの外部コードと連成することもできます。
このチュートリアルでは、圧力チェックバルブの開口部のシミュレーションの設定、解析、および結果表示のための手順を説明します。このシミュレーションでは、AcuSolveを使用して、経時変化する流入の流れ場によりバルブにかかる力を計算し、MotionSolveを使用して、これらの流体力によって生じるバルブの動きを計算します。このチュートリアルの目的は、剛体力学およびMotionSolveとの連成のシミュレーションを実行するために必要ないくつかのモデリングの概念を紹介することです。AcuSolveとMotionSolveとの連成における重要な機能は、ソリッドボディ間の接触をシミュレーションできることです。これについては、このチュートリアルで、バルブとバルブシートとの衝突により解説します。
- 外部コード(MotionSolve)との連成解析
- 流体構造連成
- メッシュモーション
- 非定常解析
- 入口境界条件をスケーリングするMultiplier Functionの使用
- AcuProbeでのポスト処理
- 結果アニメーション
前提条件
入門チュートリアルであるACU-T:2000 ミキシングエルボ内の乱流をすでに完了している必要があります。ここでは、AcuConsole、AcuSolve、およびAcuFieldViewをある程度使い慣れていることを前提としています。ライセンス供与済みバージョンのAcuSolveおよびMotionSolveにアクセスできることも必要です。
このチュートリアルを実行する前に、AcuConsole_tutorial_inputs.zipを<<Altair_installation_directory>\hwcfdsolvers\acusolve\win64\model_files\tutorials\AcuSolveから作業ディレクトリにコピーします。Pressure_Check_Valve-Coupled\ディレクトリと、その内容ををAcuConsole_tutorial_inputs.zipから取り出します。このディレクトリには、Parasolid ASCIIフォーマットのジオメトリモデル、pressureCheckValve.x_t、MotionSolve モデルValve_model.xmlが含まれます。
問題の解析
CFDシミュレーションにおける重要な最初のステップは、解析対象となる工学的な問題を調べ、AcuSolveに対して指定する必要のある設定を決定することです。設定は、形状コンポーネント(ボリューム、入口、出口、壁など)に基づいて行うことができるとともに、流れの条件(流体の物性、速度、流れを乱流または層流のどちらでモデル化するのかなど)に基づいて行うことができます。
このチュートリアルで扱う問題は、図 1に図示しています。この問題は、仮想スプリング(形状には含まれていない)にシャッターが取り付けられたチェックバルブを通過して流れる水が含まれた円筒管で構成されています。入口圧力は時間とともに変化し、シャッターの動きは、スプリングの反力に対する流体力のバランスに応じて決まります。この問題は、長手方向の軸を中心とした30度ごとの回転周期性を持ち、生じる流れも回転周期性を持つことが想定されるため、くさび形の部分を使用したモデリングが可能になります。このチュートリアルでは、図に示すように30度分の形状をモデル化します。回転周期性を持つ形状の一部をモデル化することで、正確な解を維持しつつ、計算時間を短縮できます。

図 1. スプリング式シャッターがあるチェックバルブの図
この問題の特性の詳細が、AcuSolveのケースの設定前に作成されたサンプルワークシートから抽出された以下のイメージに示されています。
管の入口直径は0.08mで、長さは0.4mです。チェックバルブのアセンブリは、入口の下流0.085mにあります。これは、中心に配置された直径0.044mの開口部と開口部から0.005m離れた初期位置にあるシャッターを備えた0.005m厚の薄板で構成されており、ほぼ閉じられた状態をシミュレートします。シャッター薄板の直径は0.05mで、厚みは0.005mです。シャッター薄板は、長さが0.03mで直径が0.01mのステムに接合されています。シャッターとステムの質量は0.2kgであり、その動きは剛性が2162N/mである仮想スプリングの影響を受けます。バルブシャッターの動きは、シャッターの下流にある穴あき薄板に取り付けられた止め具によって制限されます。
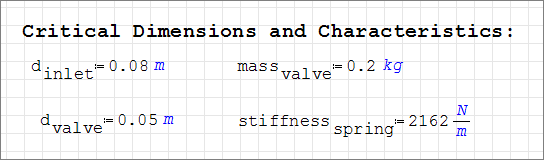
図 2.
30度の部分として形状をモデル化するには、流体モデルが剛体モデルと一致するように設定される必要があります。剛体の1/12のみがモデル化されるため、AcuSolveによって計算されるバルブシャッターに作用する力は、装置にかかる実際の力の1/12に相当します。形状全体の小さな部分のみをモデル化しているという事実を説明する、スケーリングされた質量およびスプリング剛性の設定により、剛体力学モデルがMotionSolveで設定されています。MotionSolveでのこの問題の設定に関するその他の情報は、MotionSolveのドキュメントで示されています。
この問題で扱う流体は水であり、この水の密度(ρ)は1000kg/m3、分子粘性(μ)は1.0 X 10-3kg/m-secです(ワークシートを参照)。
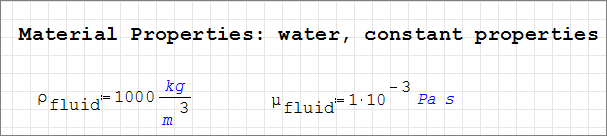
図 3.
シミュレーションの開始時には、流れ場は静止しています。流れは、図 4に示す区分線形関数として経時変化する入口圧力によって引き起こされます。入口圧力が上昇するにつれて、バルブが開くため流れは加速されます。乱流粘性率は10と想定されています。
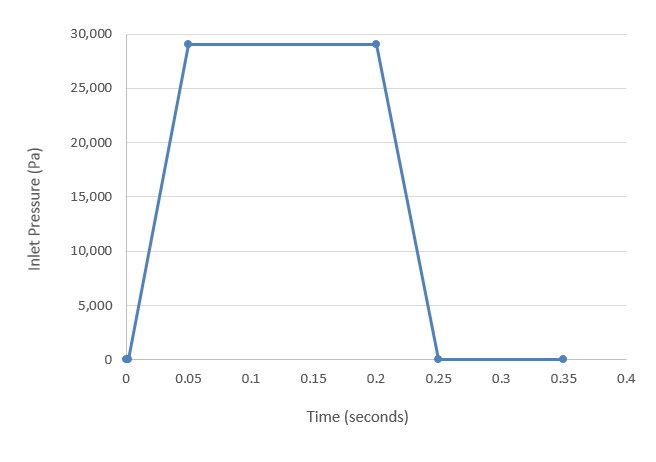
図 4. 入口の過渡圧力
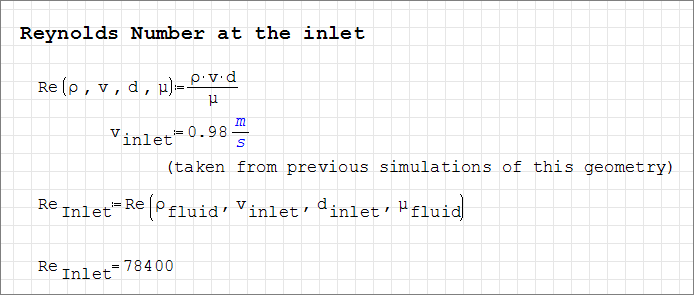
図 5.
流れの初期状態は実際には層流ですが、バルブシャッター周囲の流量と流速の増大によって、乱流状態への急速な変化が生じると予想されます。したがって、このシミュレーションは、過渡的な乱流をモデル化するように設定されます。非定常解析を実行する際は、定義済みのスタッガー基準に基づいて時間ステップごとに収束に達します。メッシュモーションは、任意のメッシュ移動(ALEメッシュモーション)を使用してモデル化されます。
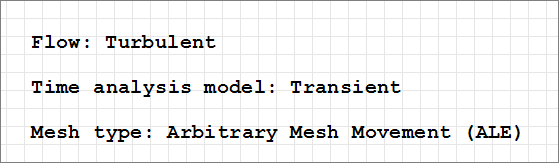
図 6.

図 7.
非定常解析において極めて重要なもう1つの決定事項は、時間増分の選択です。時間増分は、シミュレーションの指定された時間ステップにおける時間変化です。対象となる流動特性の変化を捕捉するのに十分な短さで、不要な計算時間がかからない時間増分を選択することが重要です。
適切な時間増分を決定するために使用される一般的な方法は2つあります。1つ目の方法では、対象となる過渡的挙動の時間スケールを特定し、そのような挙動を十分に解像する時間増分を設定します。2つ目の方法では、指定された時間ステップにおいて流れが通過する可能性があるメッシュ要素の数に、限度を設定します。時間ステップごとの通過したメッシュ要素の数の便利な数学的基準が、Courant-Friederichs-Lewy数、すなわちCFL数です。この方法では、メッシュサイズ、流速、および目的のCFL数から時間増分を計算できます。
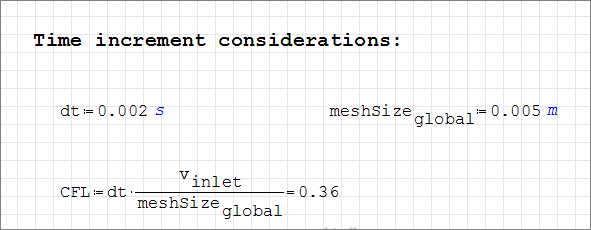
図 8.
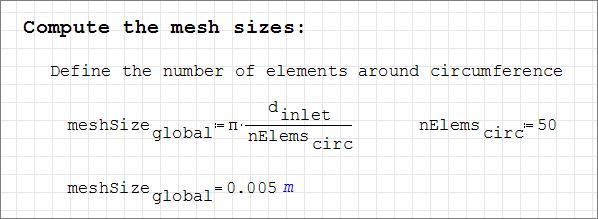
図 9.
AcuSolveを使用すると、形状コンポーネント(ボリューム、モデルサーフェス、エッジなど)に依存しないユーザー定義領域内のメッシュ細分化が可能になります。圧力、速度、渦粘性などの勾配が急な領域のメッシュを細分化するのに便利です。
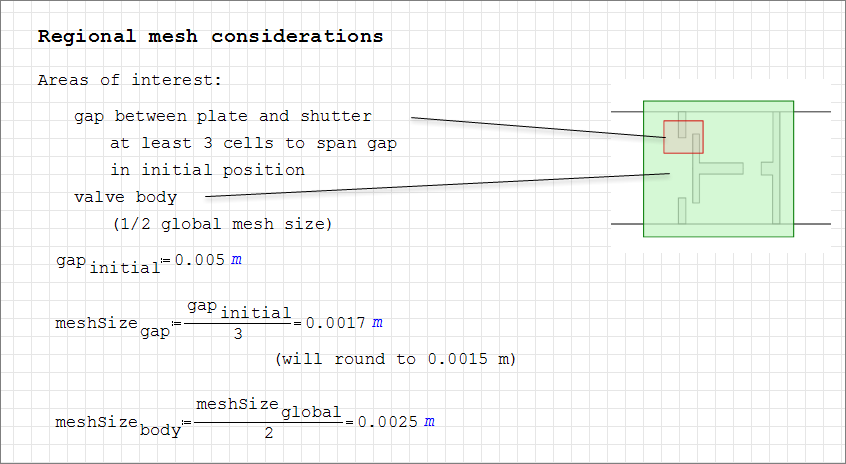
図 10.
解が計算された後は、対象となる流動特性は、移動サーフェスの変位、移動サーフェスの速度、出口での質量流量、対称面上の圧力コンター、および対称面上の速度ベクトルとなります。
解析パラメータの定義
AcuConsoleの起動とシミュレーションデータベースの作成
このチュートリアルでは、まずデータベースの作成、形状に依存しない設定の入力、MotionSolveとの連成のためのパラメータの設定、形状の読み込み、グループの作成、グループ属性の設定、グループへの形状コンポーネントの追加、Multiplier Functionの作成、およびグループへのメッシュコントロールと境界条件の割り当てを行います。次に、メッシュを生成して、AcuSolveとMotionSolveを実行し、過渡挙動をシミュレートします。AcuProbeを使用して、メッシュの変位および質量流量をポスト処理します。最後に、AcuFieldViewを使用して結果を可視化します。
次の手順では、AcuConsoleを起動し、AcuConsoleの設定を保存するためのデータベースを作成して、AcuSolve用のメッシュ情報と解情報を保存する場所を設定します。
一般的なシミュレーションパラメータの設定
次の手順では、シミュレーション全体に適用される属性を設定します。このタスクを簡略化するため、Data Tree ManagerでBASフィルタを使用します。BASフィルタでは、基本設定のみが表示されるよう、Data Tree内のオプションが限定されます。
このチュートリアルで設定する一般的な属性は、乱流、過渡時間解析、任意のメッシュ移動、および外部コード(MotionSolve)の使用のためのものです。
解法パラメータの設定
次の手順では、非定常解析の進行時にAcuSolveの挙動を制御する属性を設定します。
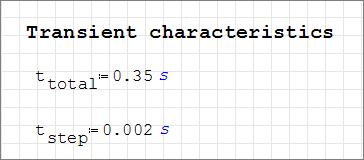
図 14.
材料モデルパラメータの設定
AcuConsole には、空気、アルミニウム水という3つの事前に定義済みの材料が用意されています。
次の手順では、水の定義済み材料プロパティがこの問題において目的のプロパティと一致することを確認します。
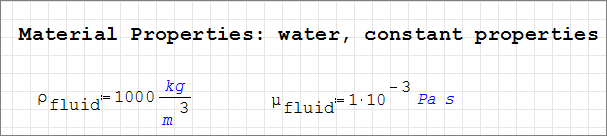
図 16.
MotionSolveとの通信のための外部コードパラメータの設定
次の手順では、解析プロセスの間にAcuSolveとMotionSolveがやり取りできるように、設定を行います。このシミュレーションでは、MotionSolveは、AcuSolveで計算された流体荷重に応じてバルブの動きを計算するために使用されています。これを実現するために、AcuSolveとMotionSolveはソケット接続を介して通信します。この通信方法では、別々のマシン上の異なるオペレーティングシステムでも、これら2つのコードを実行できます。
形状のインポートとモデルの定義
チェックバルブ形状のインポート
入口圧力のMultiplier Functionの作成
AcuSolveは、シミュレーション中に時間や時間ステップに応じて値を増減させることができる機能を備えています。これは、Multiplier Functionを使用して実現されます。このチュートリアルでは、シミュレーションの進行に伴って入口の全圧が変化します。Multiplier Functionを利用することで、入口の圧力変化をモデル化する関数を簡単に設定できます。
次の手順では、入口の圧力のMultiplier Functionを作成します。このMultiplier Functionは、このチュートリアルで後ほど入口に適用されます。
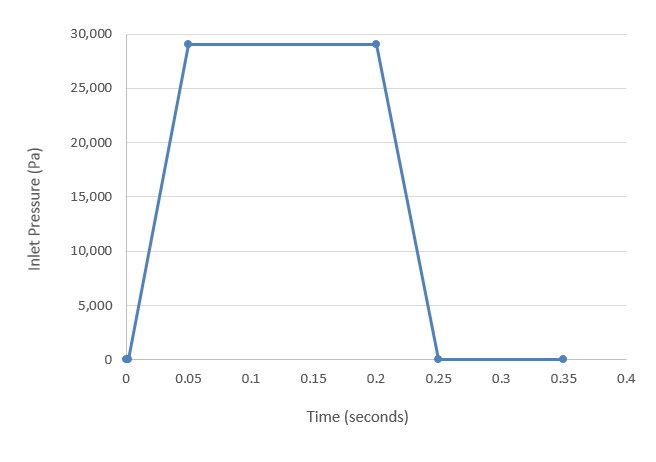
図 21.
Multiplier Functionをできるだけ簡単に作成できるようにするには、Data Tree ManagerでPB*フィルタを使用します。
ボリュームパラメータの適用
ボリュームグループは、ボリュームに関する情報を保存するためのコンテナです。これらの情報には、そのコンテナに関連付けられた形状ボリュームのリストや、材料モデルやメッシュサイジング情報などの属性が含まれます。
形状がAcuConsoleにインポートされたときに、すべてのボリュームは“デフォルトの”ボリュームコンテナに配置されました。
次の手順では、デフォルトのボリュームグループの名前を変更し、そのボリュームの材料を水として設定します。
サーフェスグループの作成とサーフェス属性の適用
サーフェスグループは、サーフェスに関する情報を保存するためのコンテナです。これらの情報には、そのコンテナに関連付けられた形状サーフェスのリストや、境界条件、サーフェス出力、メッシュサイジング情報などの属性が含まれます。
次の手順では、サーフェスグループを定義して、問題内の各グループに適切な属性を割り当てて、これらのグループにサーフェスを追加します。
入口の流入境界条件の設定
次の手順では、入口のサーフェスグループを定義し、過渡圧力を表すMultiplier Functionを割り当てて、その入口を形状からこのサーフェスグループに追加します。
出口の流出境界条件の設定
次の手順では、出口のサーフェスグループを定義して、適切な属性を割り当て、形状内の出口をこのサーフェスグループに追加します。
- 新しいサーフェスグループを作成します。
- サーフェスの名前をOutletに変更します。
- ツリー内でOutletサーフェスを拡張表示します。
- Simple Boundary Conditionをダブルクリックして詳細パネルを開きます。
- TypeをOutflowに変更します。
-
Outletサーフェスコンテナに形状サーフェスを追加します。
対称面の対称境界条件の設定
この問題は回転周期性を持っているため、形状の一部分を使用したモデル化が可能になります。このチュートリアルでは、30度分の形状をモデル化します。このことを利用するために、この部分の前面と後面を対称面として特定できます。その理由は、流れ方向でない流れの寄与がわずかであるためです。対称境界条件によって、平面の片面からの流れ場は反対側からの流れ場のミラーイメージとなるなどの制約条件が適用されます。
次の手順では、モデル化された部分の前方に対称面のサーフェスグループを定義してから、後方対称面の2つ目のサーフェスグループを作成します。
バルブシャッター壁の外部コードサーフェス属性の設定
管壁の壁境界条件の設定
形状がAcuConsoleに読み込まれたときに、すべての形状サーフェスはデフォルトサーフェスグループに配置されました。前の手順では、自分で作成したグループに配置される形状サーフェスを選択しました。この時点で、デフォルトのサーフェスグループに残っているのは管壁のみです。新しいコンテナを作成し、形状内の壁サーフェスをこのコンテナに追加してから、デフォルトのサーフェスコンテナを削除する代わりに、既存のコンテナの名前を変更します。
節点出力頻度の設定
メッシュコントロールの割り当て
グローバルメッシュパラメータの設定
シミュレーションの定義が完了したので、メッシャーによって作成されるメッシュのサイズを設定します。
- グローバルメッシュコントロールは、モデル全体に適用され、モデルのどの形状コンポーネントにも関連付けられません。
- ゾーンメッシュコントロールは、モデルの定義済み領域に適用されますが、どの特定の形状コンポーネントにも関連付けられません。
- 形状メッシュコントロールは、特定の形状コンポーネントに適用されます。これらのコントロールは、ボリュームグループ、サーフェスグループ、またはエッジグループに適用できます。
次の手順では、グローバルメッシング属性を設定します。その後の手順では、ゾーンとサーフェスのメッシング属性を作成します。
ゾーンメッシングパラメータの設定
問題全体のメッシング特性を設定することに加えて、問題内のゾーンにメッシング属性を割り当て、グローバルメッシュよりも細分化されたメッシュで流れを解析できるようにします。基本形状を使用してZone Mesh refinementを作成し、その形状内のメッシュサイズを制御できます。これらのタイプのメッシュ細分化は、どの形状項目にも対応していない領域内で細分化が必要な場合に使用されます。
以下の手順では、バルブギャップ周囲およびバルブ本体周囲のゾーンにメッシュ細分化を追加します。
ギャップのゾーンメッシングパラメータの設定
次の手順では、バルブシャッターと開口部の間のギャップ周囲のゾーンの一連のメッシュ属性を追加します。
バルブ本体のゾーンメッシングパラメータの設定
次の手順では、バルブ本体周囲のゾーンメッシュ属性を追加します。
サーフェスグループのメッシング属性の設定
以下の手順では、このチュートリアルで以前に作成したサーフェスグループ上のメッシュサイズを局所的に制御できるようにするメッシング属性を設定します。具体的には、管壁とバルブ壁のサーフェスに対して垂直な境界層要素の成長を制御するローカルメッシング属性を設定します。
管壁のサーフェスメッシング属性の設定
次の手順では、管壁付近のメッシュの局所的制御を可能にするメッシング属性を設定します。管壁上のメッシュサイズは、以前に定義されたグローバルメッシュサイズから継承されます。それに続く設定は、管壁から流体ボリューム内への境界層の成長のみを制御します。
バルブ壁のサーフェスメッシング属性の設定
次の手順では、バルブシャッターアセンブリ壁付近のメッシュサイズの局所的制御を可能にするメッシング属性を設定します。
メッシュの生成
次の手順では、問題の解を計算する際に使用されるメッシュを生成します。
解の計算と結果の確認
問題の検討
- AcuSolveを起動します。
- MotionSolveを起動します。
次の一連の手順では、これら2つのタスクについて説明します。
AcuSolveの実行
次の手順では、AcuSolveを起動してこのケースの解を計算します。
MotionSolveの実行
AcuProbeによる解析のモニター
AcuSolveの実行中は、AcuProbeを使用して入口圧力、バルブの変位、およびバルブの速度などの流動特性を確認できます。
AcuProbeによるバルブ壁の速度のポスト処理
AcuFieldViewでの結果の表示
計算が終了したので、AcuFieldViewを使用して流れ場を表示する準備ができました。AcuFieldViewは、AcuSolveに緊密に統合されたサードパーティ製のポスト処理ツールです。AcuFieldViewはAcuConsoleから直接開始できますが、スタートメニューやコマンドラインから開始することもできます。このチュートリアルでは、AcuSolveによって解が計算された後に、AcuConsoleからAcuFieldViewを開始します。
次の手順では、AcuFieldViewの起動、速度の表示、メッシュの変位を表示するビューのアニメーション化を行います。その後、バルブシャッターが最大変位であるときの速度ベクトルおよび圧力コンターを表示します。
AcuFieldViewの起動
前方対称面での速度の表示
次の手順では、モデル化された薄片の前方対称面に速度のコンターを表示するための境界サーフェスを作成します。
これらの手順では、ユーザーがAcuFieldViewのビューを操作して、白の背景に設定できること、遠近法表示をオフにできること、アウトラインをオフにできること、および表示方向を+Zに設定できることを前提としています。AcuFieldViewの基本的な操作がわからない場合は、AcuFieldViewにおけるモデルビューの操作をご参照ください。
速度の表示のアニメーション化
次の手順では、過渡スイープを作成し、AcuFieldViewから独立して表示できるアニメーションとしてこのスイープを保存します。最初のステップとして、凡例で使用されるカラーマップを変更します。
中央Z座標サーフェス上の圧力コンターおよび速度ベクトルの表示
次の手順では、モデル化された部分の中央Z平面に座標サーフェスを作成します。さらに、そのサーフェス上の圧力コンターと速度ベクトルを表示します。
要約
このチュートリアル、では、移動メッシュおよび可変入口圧力の非定常解析を設定する基本的なワークフローに取り組みました。このケースの解析は、流れ場用のAcuSolveと剛体力学用のMotionSolveの連成解析です。ケースが設定された後、メッシュを生成し、AcuSolveおよびMotionSolveを使用して解を生成しました。MotionSolveを使用してバルブシャッターの動き(x_mesh_displacement)とバルブ壁の速度をポスト処理しました。また、コンターおよびベクトルのビューを作成したり、過渡データを表示できるようにするため、AcuFieldViewで結果もポスト処理しました。このチュートリアルで紹介した新機能は、外部コードとの連成解析、流体構造連成、メッシュモーション、非定常解析、Multiplier Function、AcuProbeでのポスト処理、および過渡結果のアニメーションです。