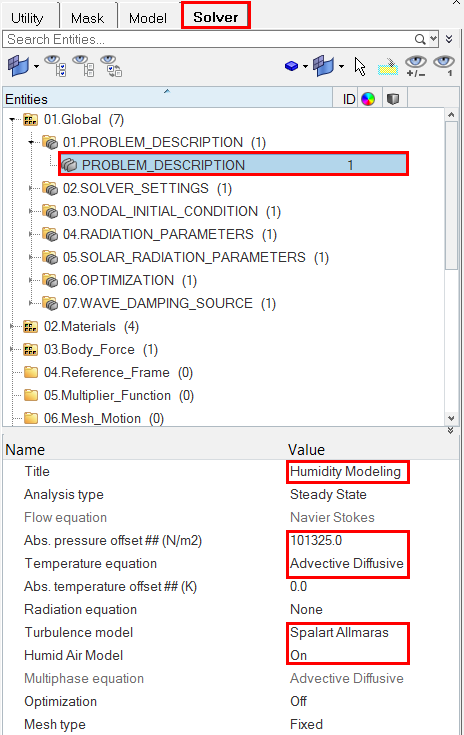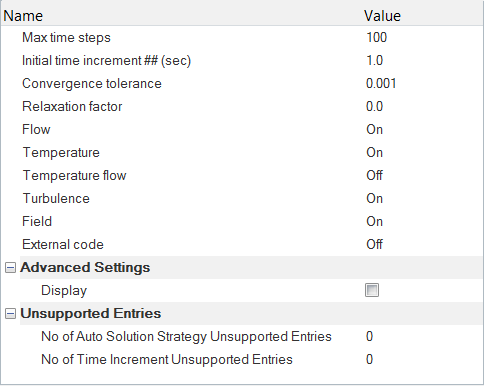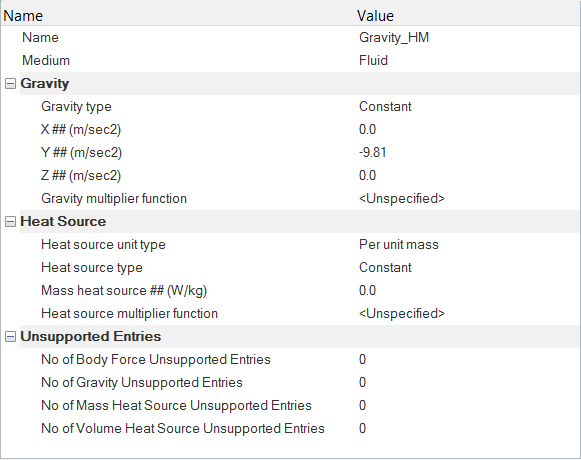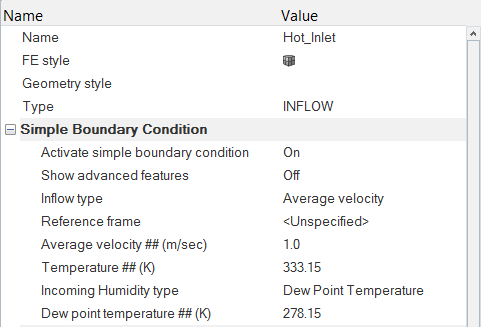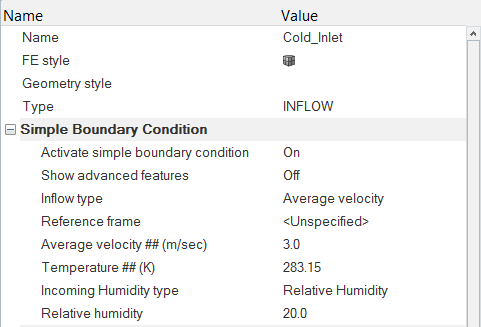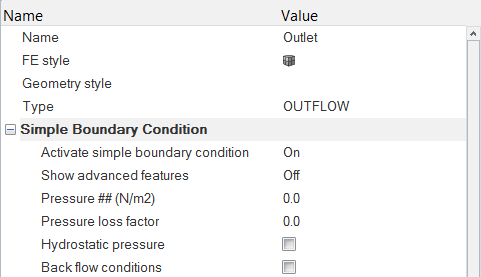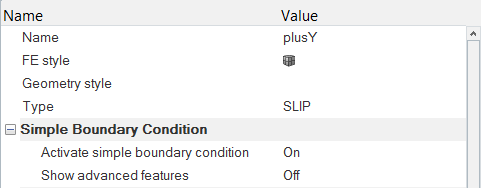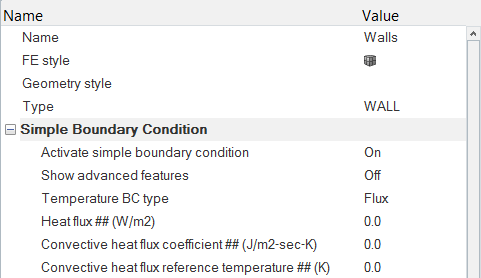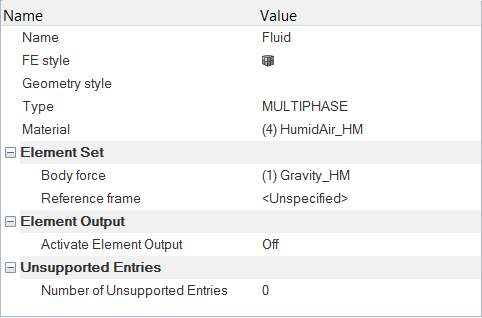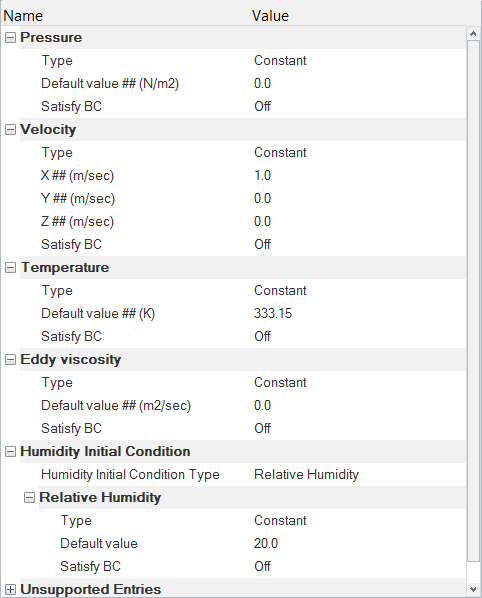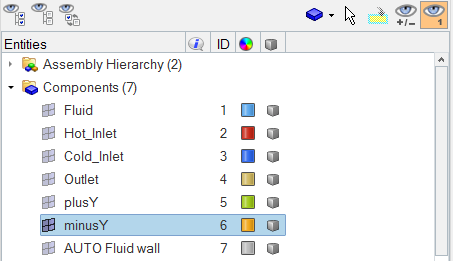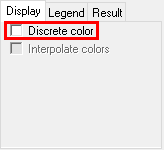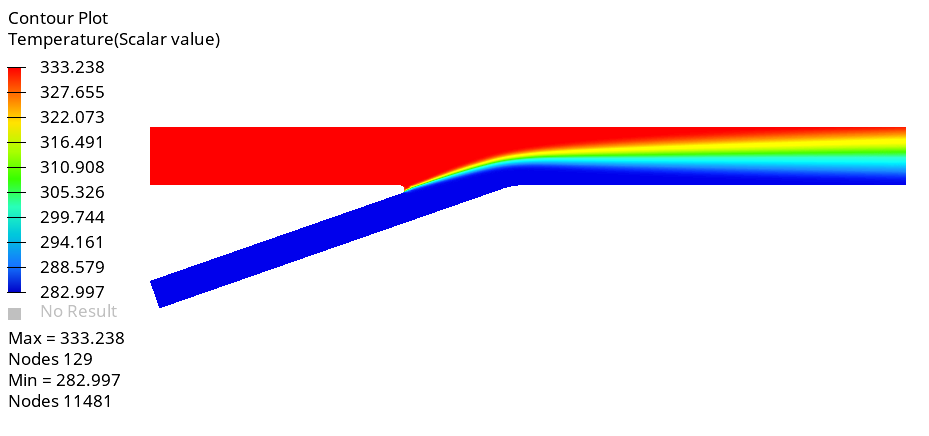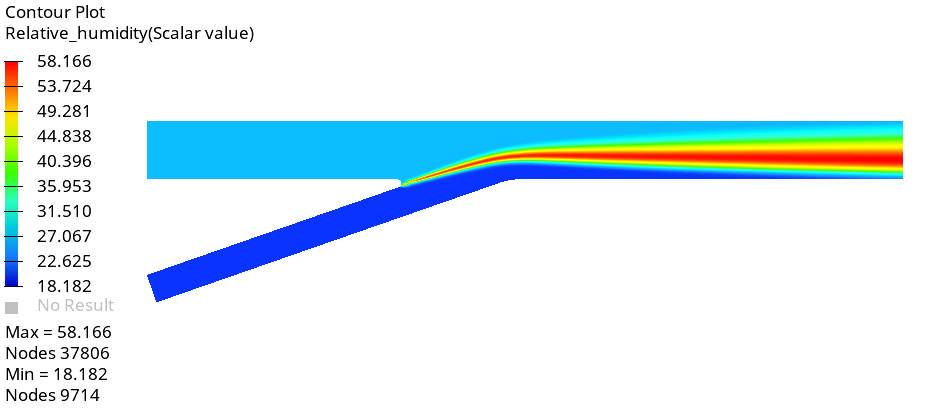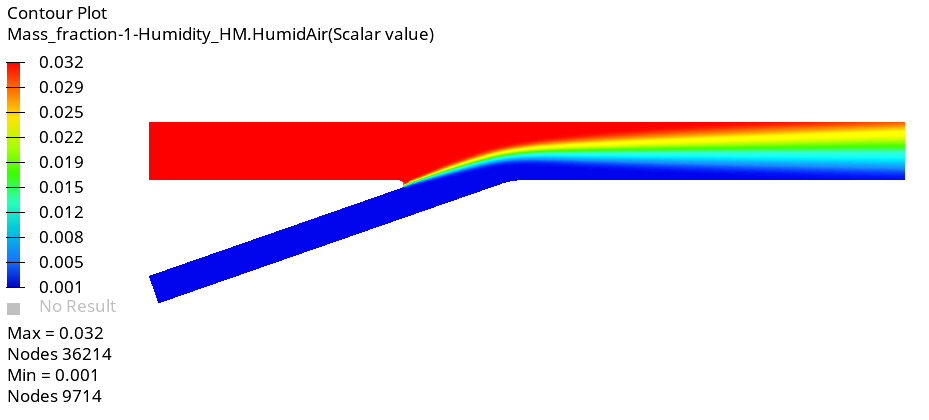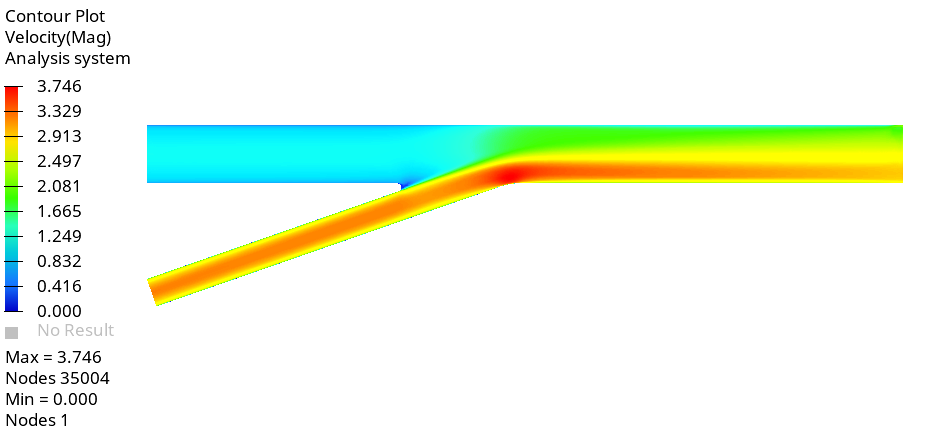ACU-T:4200 湿度 – 合流管
前提条件
このチュートリアルを実行する前に、HyperWorksの入門チュートリアルであるACU-T:1000 HyperWorksユーザーインターフェースをすでに完了し. この解析を実行するには、ライセンス供与済みバージョンのHyperMeshとAcuSolveにアクセスできる必要があります。
このチュートリアルを実行する前に、HyperMesh_tutorial_inputs.zipを<Altair_installation_directory>\hwcfdsolvers\acusolve\win64\model_files\tutorials\AcuSolveから作業ディレクトリにコピーします。 ACU-T4200_Humidity.hm をHyperMesh_tutorial_inputs.zipから取り出します。
HyperMeshデータベース(.hm ファイル)には、メッシュとジオメトリが含まれています。このチュートリアルには、ジオメトリのインポートおよびメッシュ生成に関する手順は含まれていません。
問題の説明
このチュートリアルで扱う問題は、図 1で図式的に示されています。ここでは、例として合流管の問題を取り上げて、AcuSolveにおける湿度モデリングの機能を確認します。この問題には、流れ、温度、湿度の条件が異なる2つの入口があります。流れが管の下流に進むと、2本の管が合流して1本の管になり、1つの出口を形成します。その結果、合流前とは異なる温度と湿度のプロファイルが発生します。形状は管のXZ中央平面に関して対称です(図を参照)。
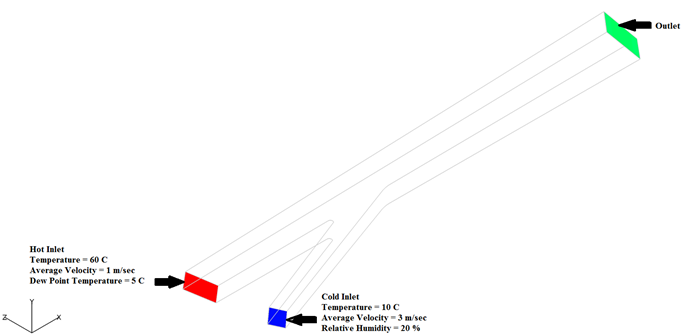
図 1.
HyperMeshモデルデータベースを開く
一般的なシミュレーションパラメータの設定
解析パラメータの設定
体積力パラメータの設定
境界条件と節点初期状態の設定
境界条件の設定
初期条件の定義
解析計算
この手順では、HyperMeshからAcuSolveを直接起動して解析を完了します。
AcuSolveの実行
HyperViewによる結果のポスト処理
HyperViewの起動とモデルおよび結果の読み込み
コンタープロットの作成
要約
このチュートリアルでは、HyperWorks製品であるAcuSolve、HyperMesh、HyperViewを使用して、CFDモデルを設定してCFDシミュレーションを実行し、その結果をポスト処理するための基本的なワークフローを体験しました。まず、HyperMeshでモデルをインポートしました。次に、シミュレーションパラメータを設定して、HyperMeshから直接AcuSolveを起動しました。AcuSolveによる解析が完了した後、HyperViewを使用して結果をポスト処理し、コンタープロットを作成しました。