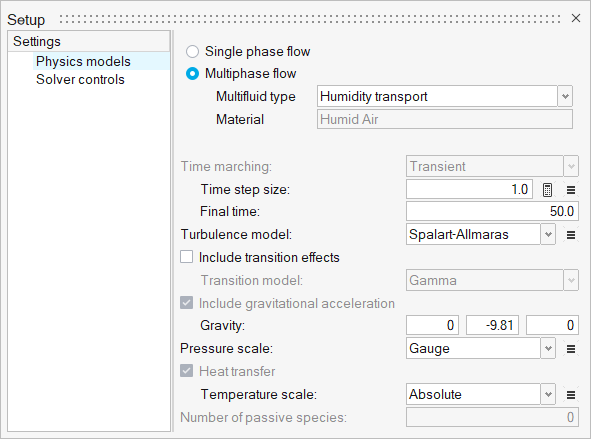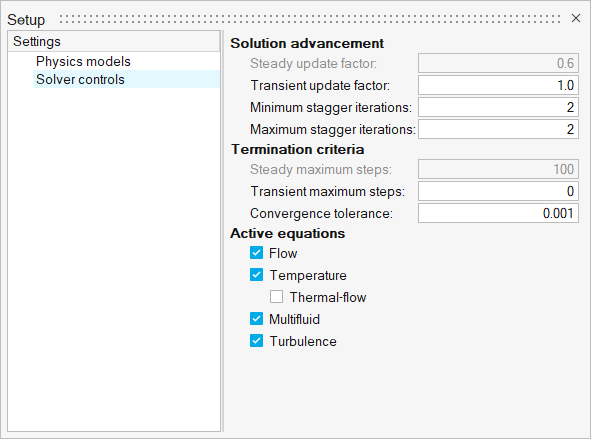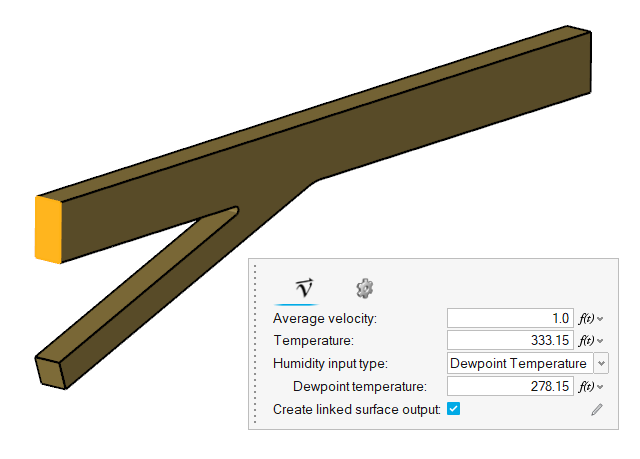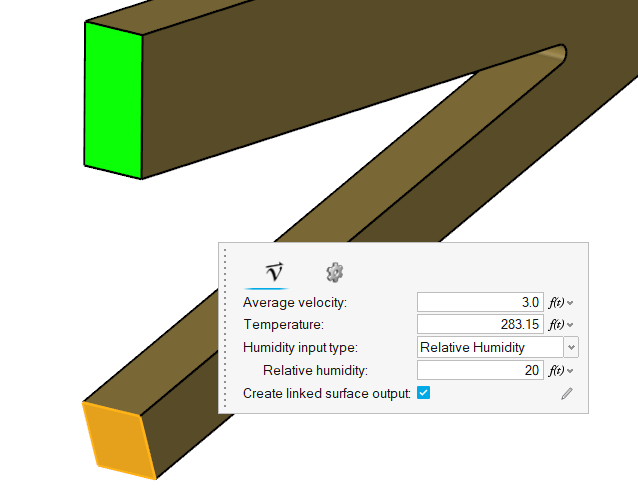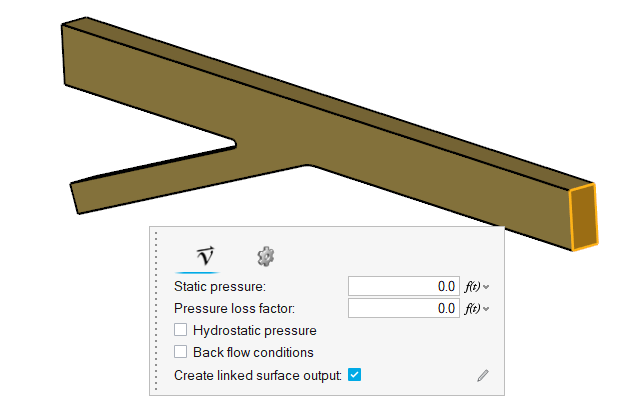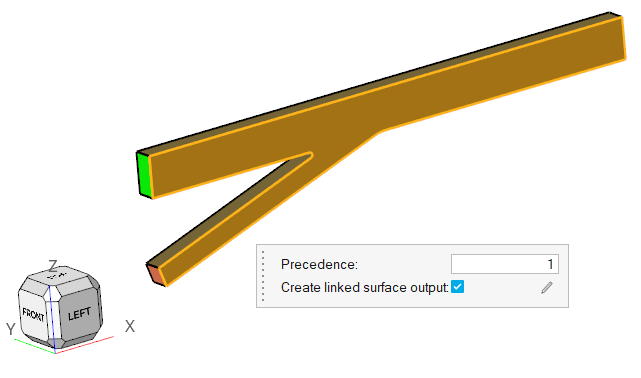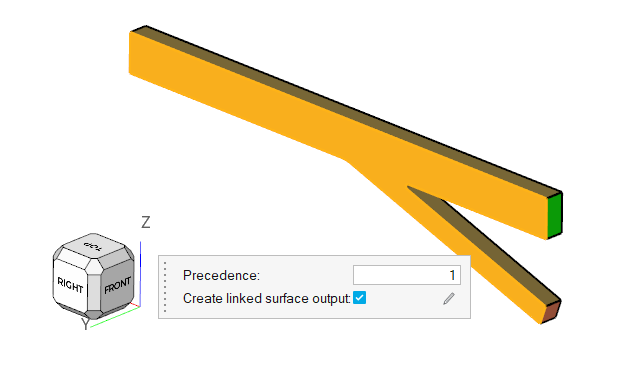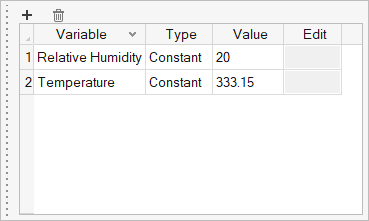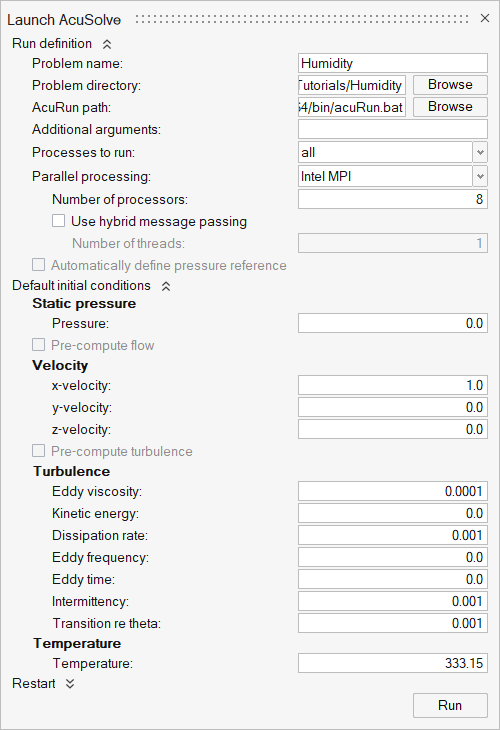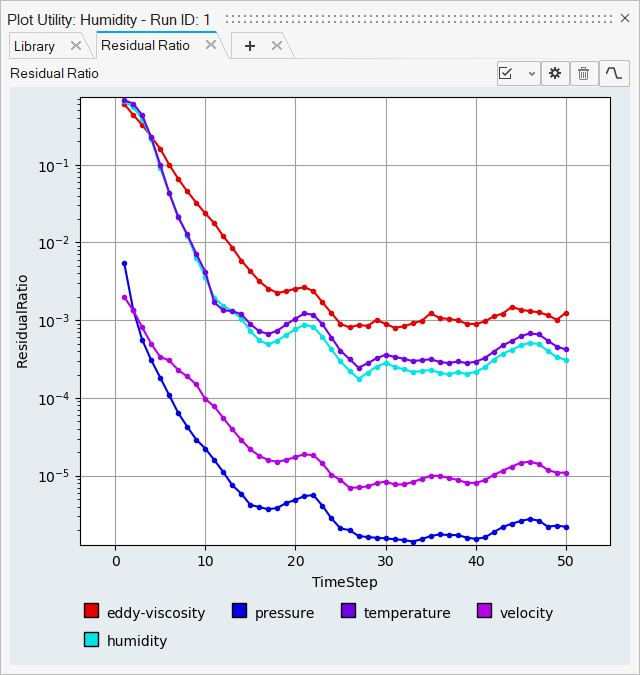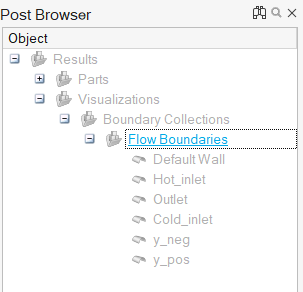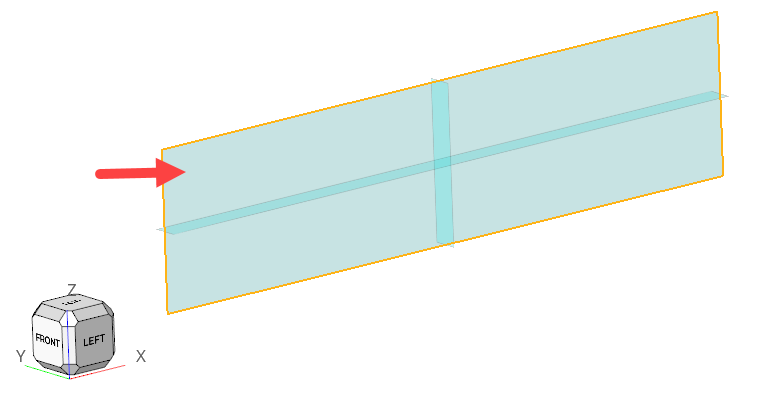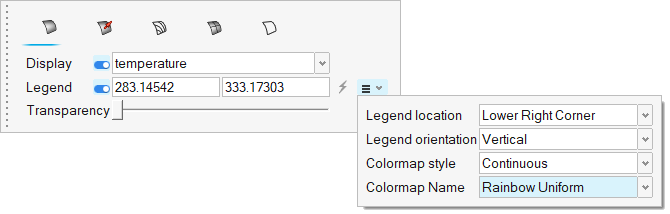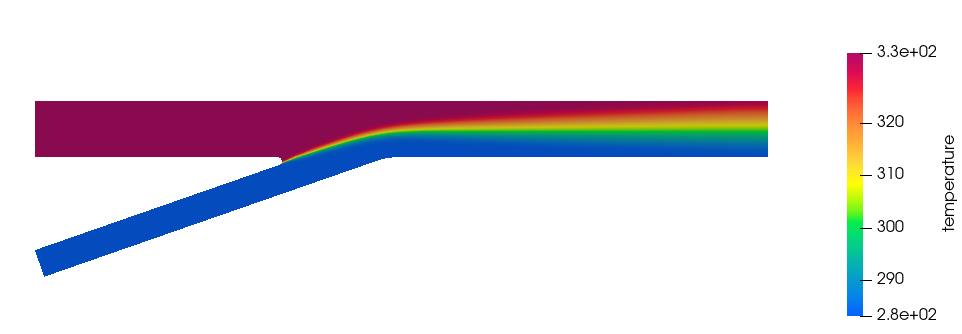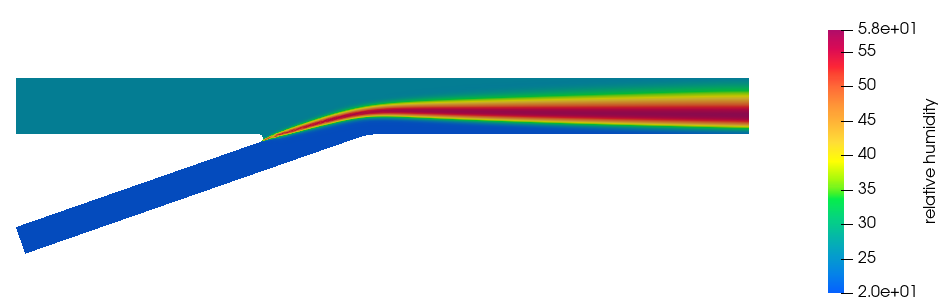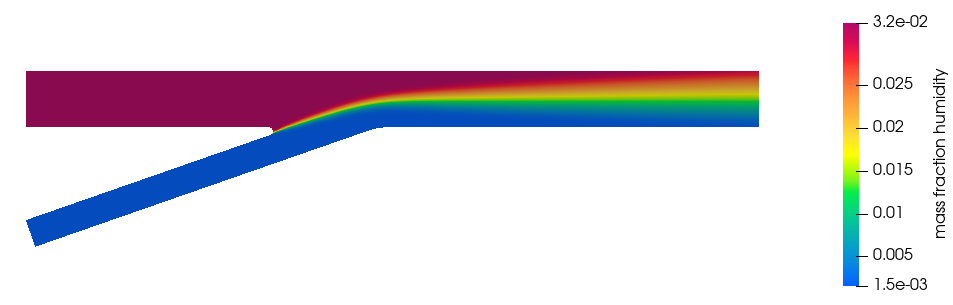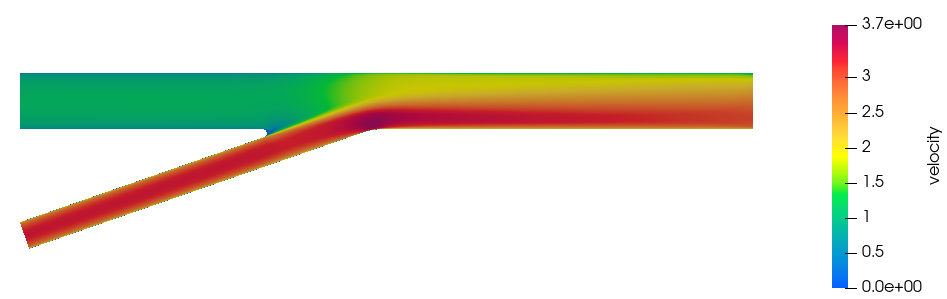ACU-T:4200 湿度 – 合流管
前提条件
このチュートリアルでは、合流管モデルを用いた基本的な湿度移動の過渡解析の設定と実行方法を説明します。このチュートリアルを実行する前に、HyperWorksの入門チュートリアルであるACU-T:1000 HyperWorksユーザーインターフェースをすでに完了し、HyperWorks CFDとAcuSolveの基本を理解しているものとします。この解析を実行するには、ライセンス供与済みバージョンのHyperWorks CFDとAcuSolveにアクセスできる必要があります。
このチュートリアルを実行する前に、HyperWorksCFD_tutorial_inputs.zipを<Altair_installation_directory>\hwcfdsolvers\acusolve\win64\model_files\tutorials\AcuSolveから作業ディレクトリにコピーします。 ACU-T4200_Humidity.hm をHyperWorksCFD_tutorial_inputs.zipから取り出します。
問題の説明
このチュートリアルで扱う問題は、図 1で図式的に示されています。ここでは、例として合流管の問題を取り上げて、AcuSolveにおける湿度モデリングの機能を確認します。この問題には、流れ、温度、湿度の条件が異なる2つの入口があります。流れが管の下流に進むと、2本の管が合流して1本の管になり、1つの出口を形成します。その結果、合流前とは異なる温度と湿度のプロファイルが発生します。形状は管のXZ中央平面に関して対称です(図を参照)。
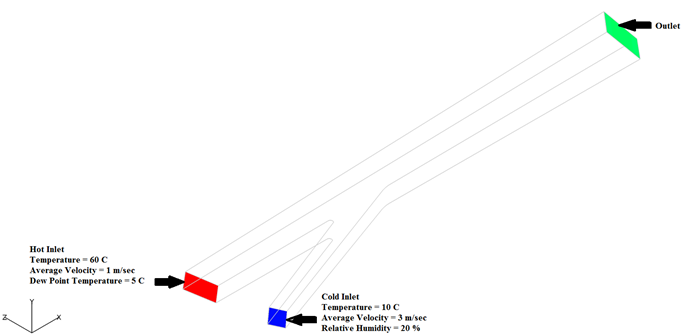
図 1.
HyperWorks CFDの起動とHyperMeshデータベースのオープン
形状の検証
Validateツールは、モデル全体をスキャンし、サーフェスおよびソリッド上でチェックを実行して、形状に不具合(フリーエッジ、閉じたシェル、交差、重複、スライバーなど)があればフラグ付けします。

図 3.
流れのセットアップ
シミュレーションパラメーターとソルバーの設定
流れ境界条件の定義
解の計算
入力されたHyperMeshデータベースにはメッシュが含まれているので、再度メッシュを生成する必要はありません。
節点初期条件の定義
AcuSolveの実行
HW-CFD Postによる結果のポスト処理
この手順では、温度、相対湿度、湿度の質量分率、速度のコンタープロットを作成します。
要約
このチュートリアルでは、HyperWorks CFDとAcuSolveを使用して湿度輸送のシミュレーションを設定し、解析する方法を知ることができました。まず、HyperWorks CFD入力データベースをインポートして、流れの設定を定義しました。解析の完了後、HyperWorks CFDのプロットユーティリティを使用して、残存率のプロットを作成しました。最後に、HyperWorks CFD Postを使用して、温度分布、相対湿度、湿度の質量分率、速度のコンタープロットを作成しました。