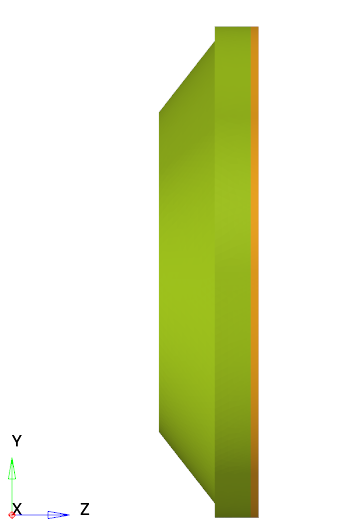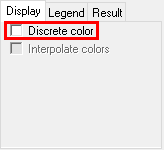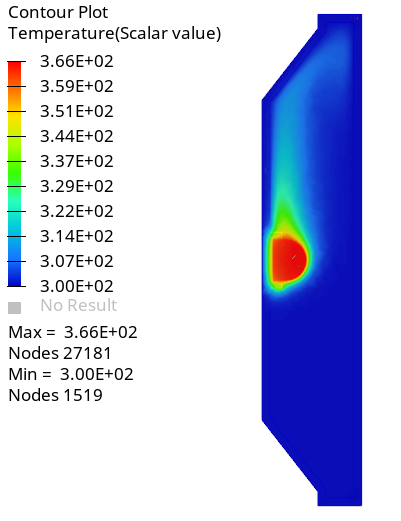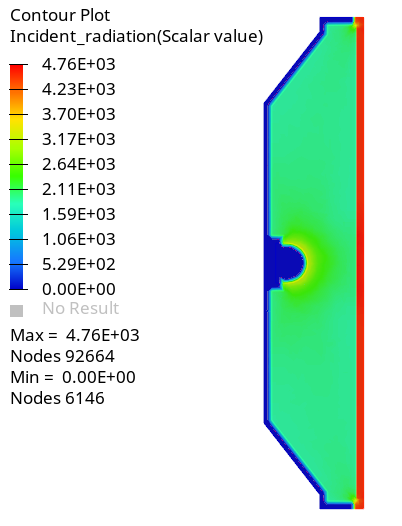ACU-T:3204 離散座標モデルを使用したシンプルなヘッドランプ内の放射熱伝達
前提条件
このチュートリアルでは、HyperMeshで離散座標放射モデルを使用して放射熱伝達問題を設定し、AcuSolveを使用して解析する方法を紹介します。このチュートリアルを実行する前に、HyperWorksの入門チュートリアルであるACU-T:1000 HyperWorksユーザーインターフェースをすでに完了し、HyperMesh、AcuSolve、およびHyperViewの基本を理解しているものとします。この解析を実行するには、ライセンス供与済みバージョンのHyperMeshとAcuSolveにアクセスできる必要があります。
このチュートリアルを実行する前に、HyperMesh_tutorial_inputs.zipを<Altair_installation_directory>\hwcfdsolvers\acusolve\win64\model_files\tutorials\AcuSolveから作業ディレクトリにコピーします。 ACU-T3204_HeadlampDO.hm をHyperMesh_tutorial_inputs.zipから取り出します。
HyperMeshデータベース(.hm ファイル)には、メッシュとジオメトリが含まれています。このチュートリアルには、ジオメトリのインポートおよびメッシュ生成に関する手順は含まれていません。
問題の説明

図 1.
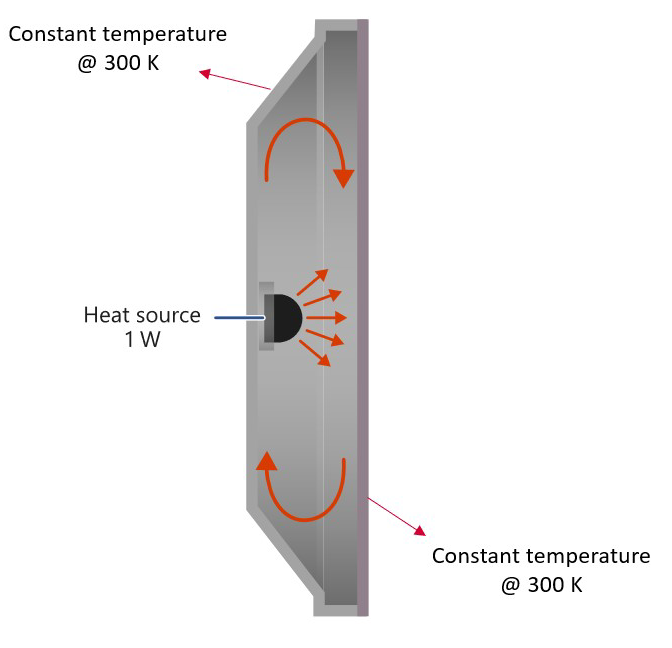
図 2.
| 吸収係数 | 屈折率 | |
|---|---|---|
| 空気 | 0 | 1.0 |
| レンズ | 900 | 1.57 |
| サーフェスタイプ | 放射サーフェスタイプ |
|---|---|
| 関与媒体 - 関与媒体界面 | 放射界面 - 内部 |
| 関与媒体 - (非関与)媒体界面 | Wall |
| 関与媒体の外部境界 | 放射界面 - 外部または壁 |
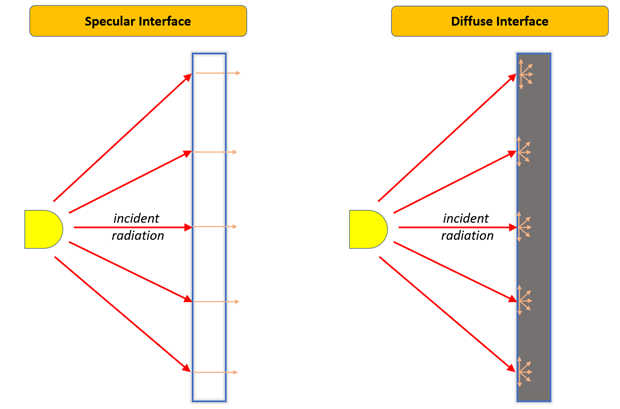
図 3.
HyperMeshモデルデータベースを開く
一般的なシミュレーションパラメータの設定
解析パラメータの設定
ソルバー設定
材料モデルと物体力の定義
材料モデルの定義
物体力の定義
熱源の定義
境界条件の設定
放射率モデルの作成
- Solverブラウザで、07.Emissivity_Modelを右クリックしてCreateを選択します。
- Entity Editorで、nameにInnerを入力します。
- Emissivityを0.05に設定します。
境界条件の設定
解の計算
AcuSolveの実行
ここでは、AcuSolveを起動してこのケースの解を計算します。
AcuProbeによる解析のモニター
AcuSolveの実行中に、AcuProbeを使用して解析の進行状況をモニターし、残存率、解析率、および温度や熱流束などの変数の値をプロットできます。ソルバーの実行が開始されると、AcuTailウィンドウとAcuProbeウィンドウが自動的に開きます。
HyperViewによる結果のポスト処理
この手順では、HyperViewを使用して結果を可視化します。その際、切断面上の温度と入射放射のコンタープロットを作成します。ソルバーの実行が完了したらAcuProbeウィンドウとAcuTailウィンドウを閉じます。HyperMesh Desktopウィンドウで、AcuSolve Controlタブを閉じ、モデルを保存します。
HyperViewインターフェースへの切り替えと、AcuSolveのモデルと結果の読み込み
切断面上の温度コンターと入射放射コンターの作成
要約
このチュートリアルでは、AcuSolveで離散座標放射モデルを使用し、ヘッドランプ内の放射熱伝達問題を設定して解析する方法を知ることができました。まず、メッシュと基本的なモデルの構成が含まれたHyperMeshデータベースをインポートし、シミュレーションパラメータと境界条件を設定しました。解が計算された後に、HyperViewを使用して結果を処理し、温度と入射放射のコンタープロットを作成しました。
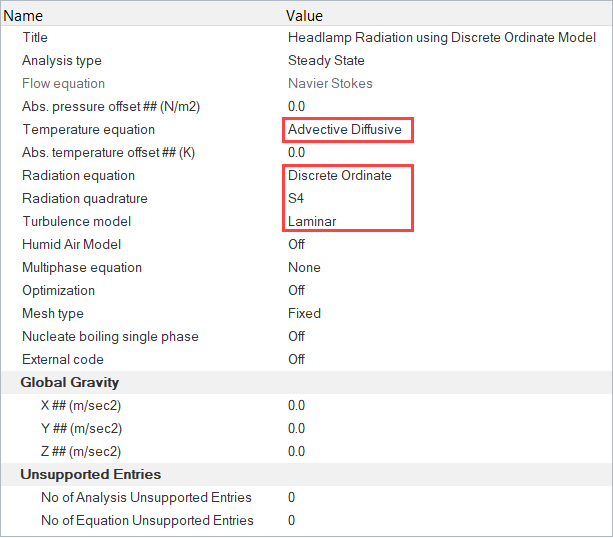
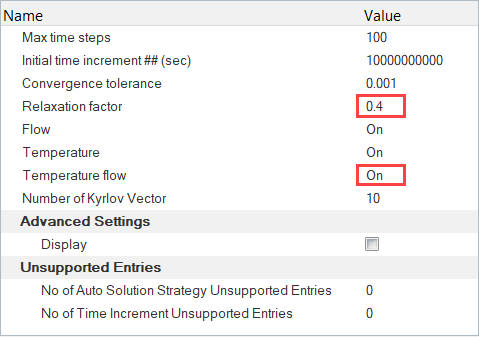
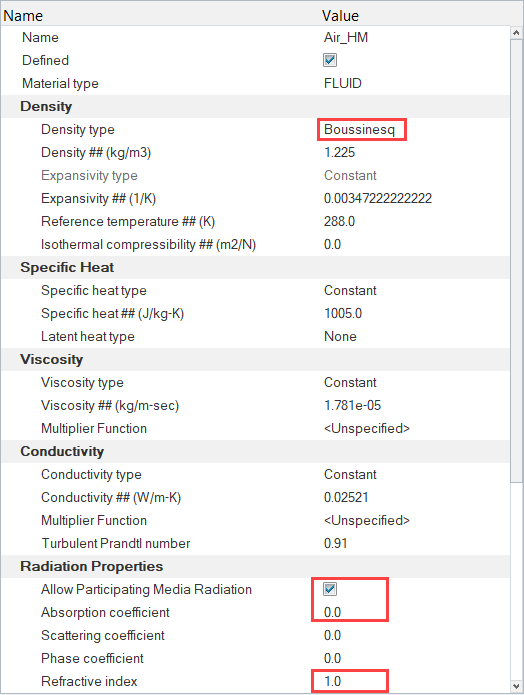
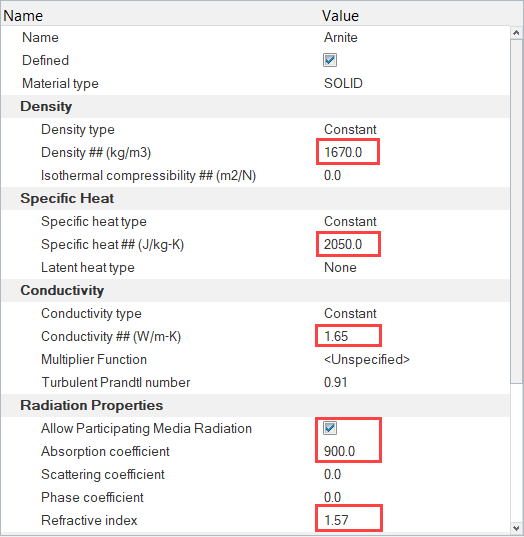
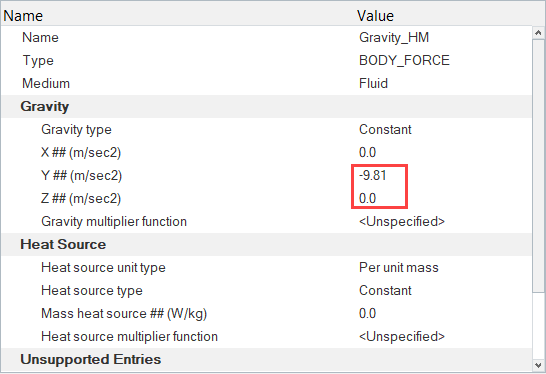
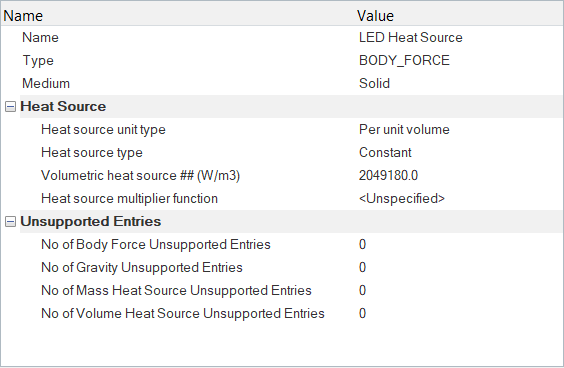
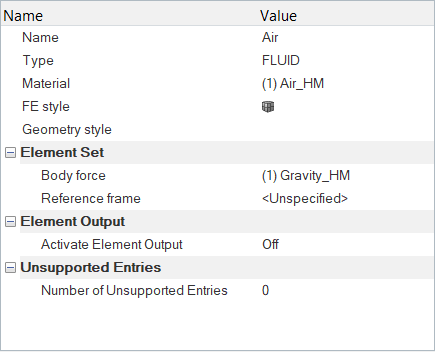
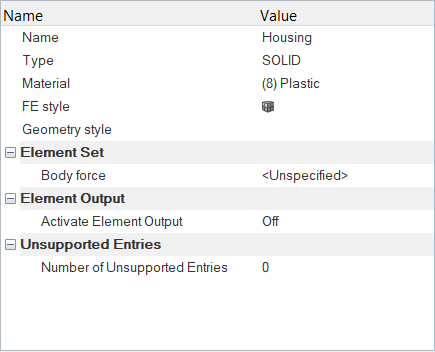
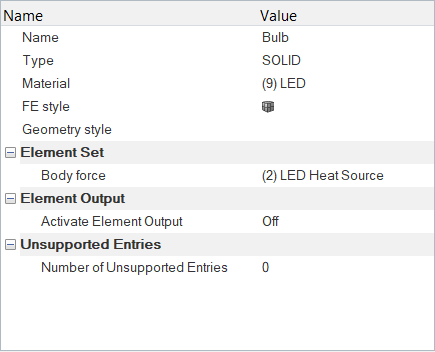
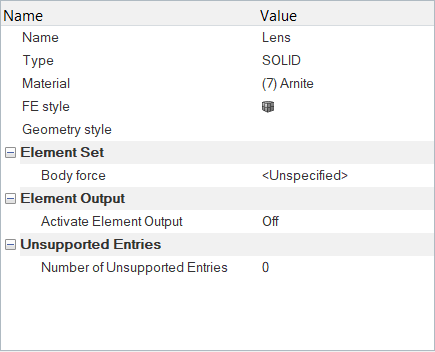
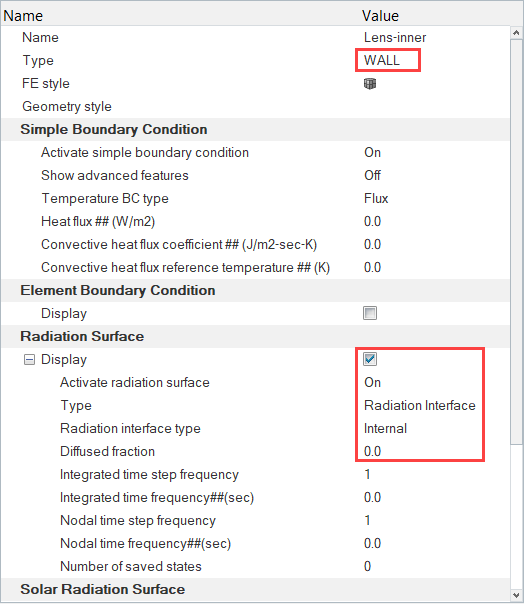
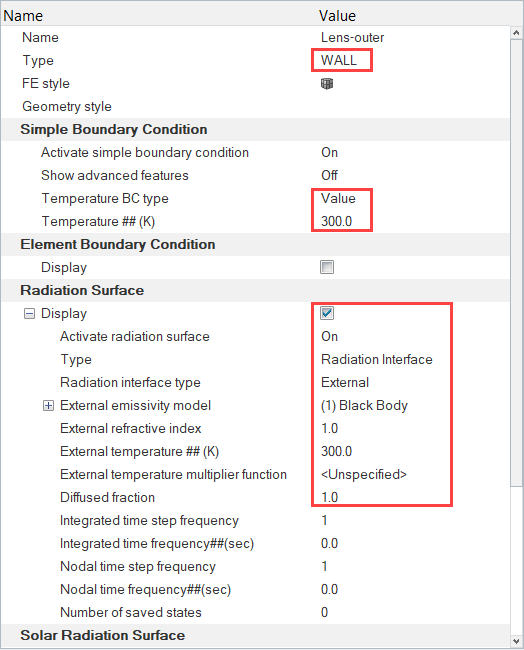
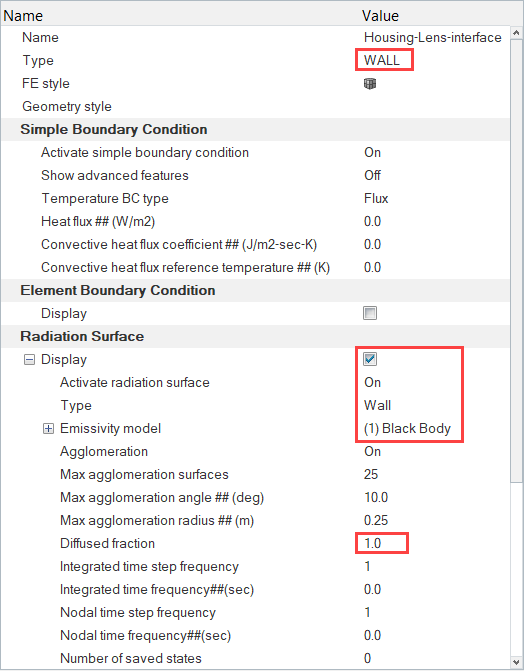
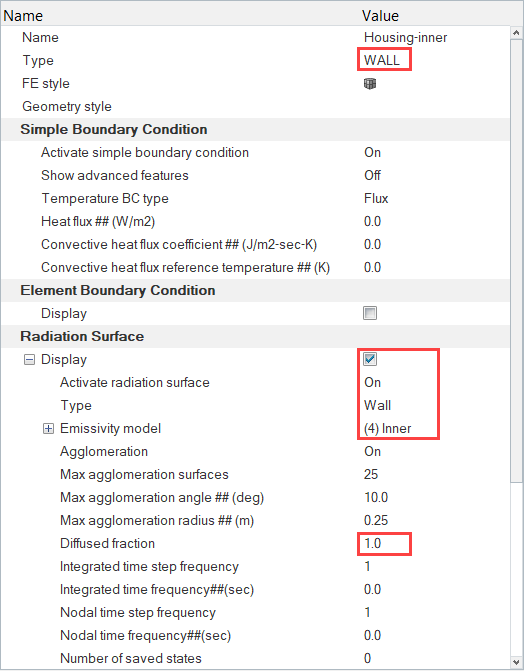
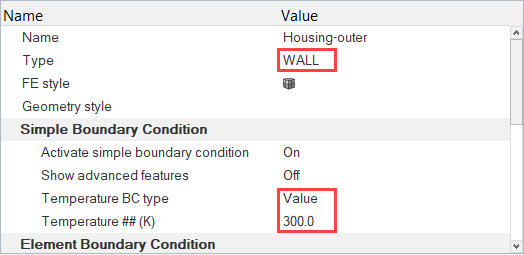
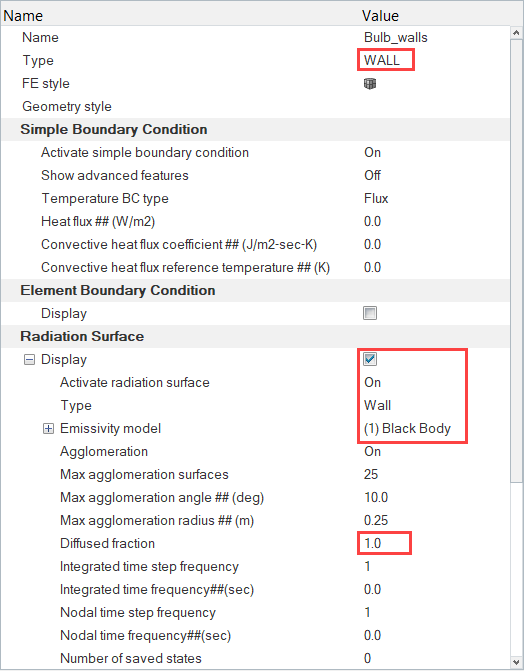
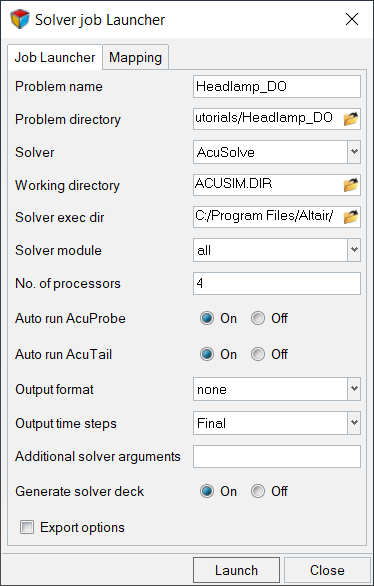
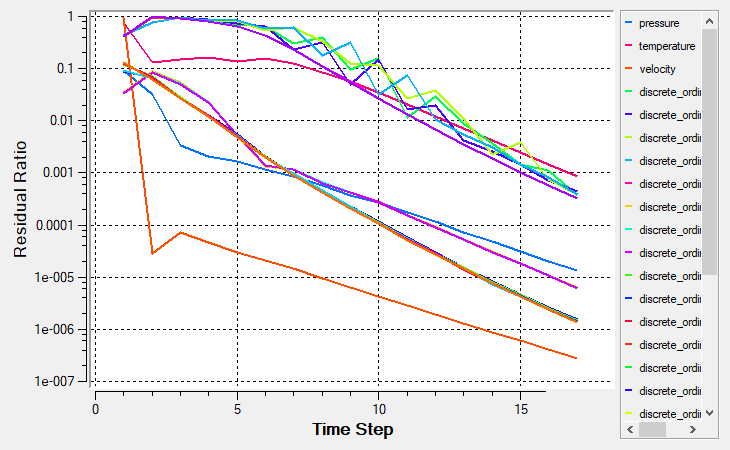
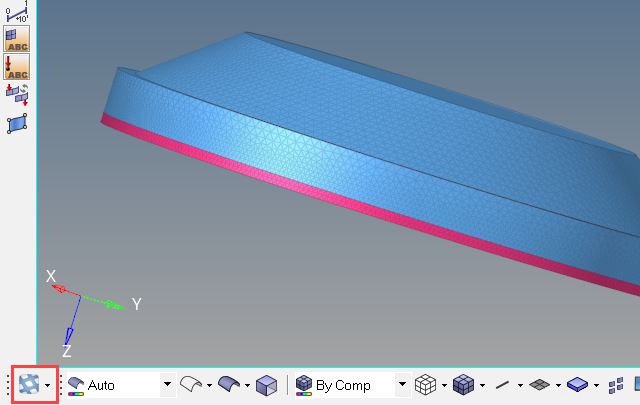
 をクリックすることで、xy平面を正面から見た表示にします。
をクリックすることで、xy平面を正面から見た表示にします。