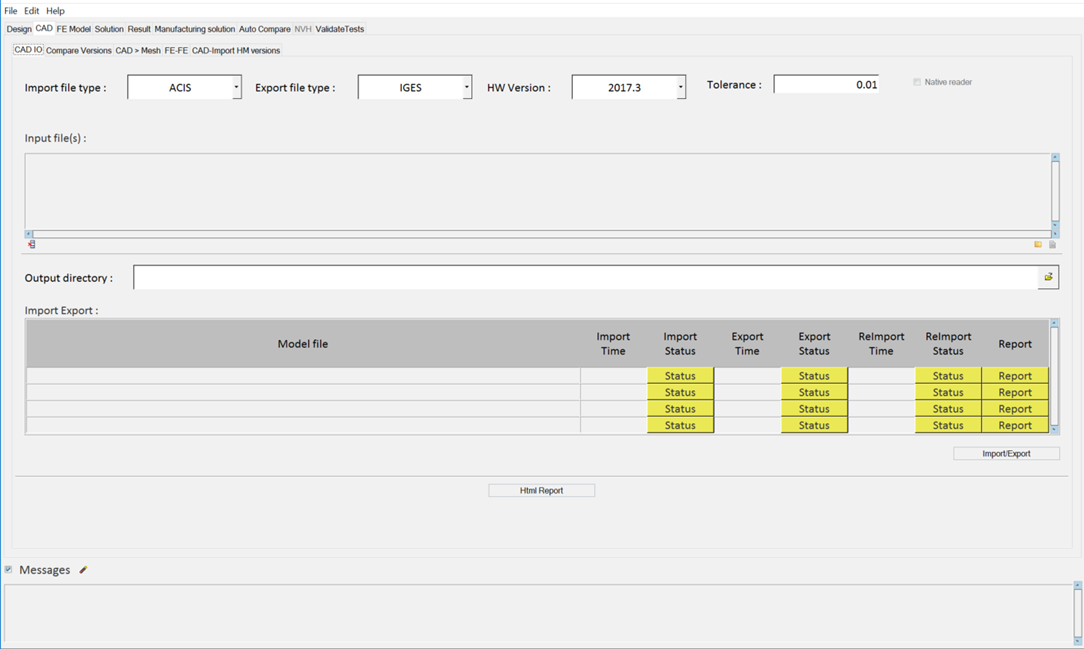Compare CAD Input and Output
The native CAD model is imported into HyperMesh and exported using CAD readers in HyperMesh that are run in the background. The exported model is re-imported and overlaid. With superposed models using advanced CAD-CAD comparison, any loss of geometric data is identified, along with any entity changes. A reference report is also created.
- The message log file displays the current status of processes in progress. Click Status/Diff to display the respective report. The message log file is a text file and is saved to your output directory.
- Click Html Report to generate an HTML report of your session information for any number of files run through the process.