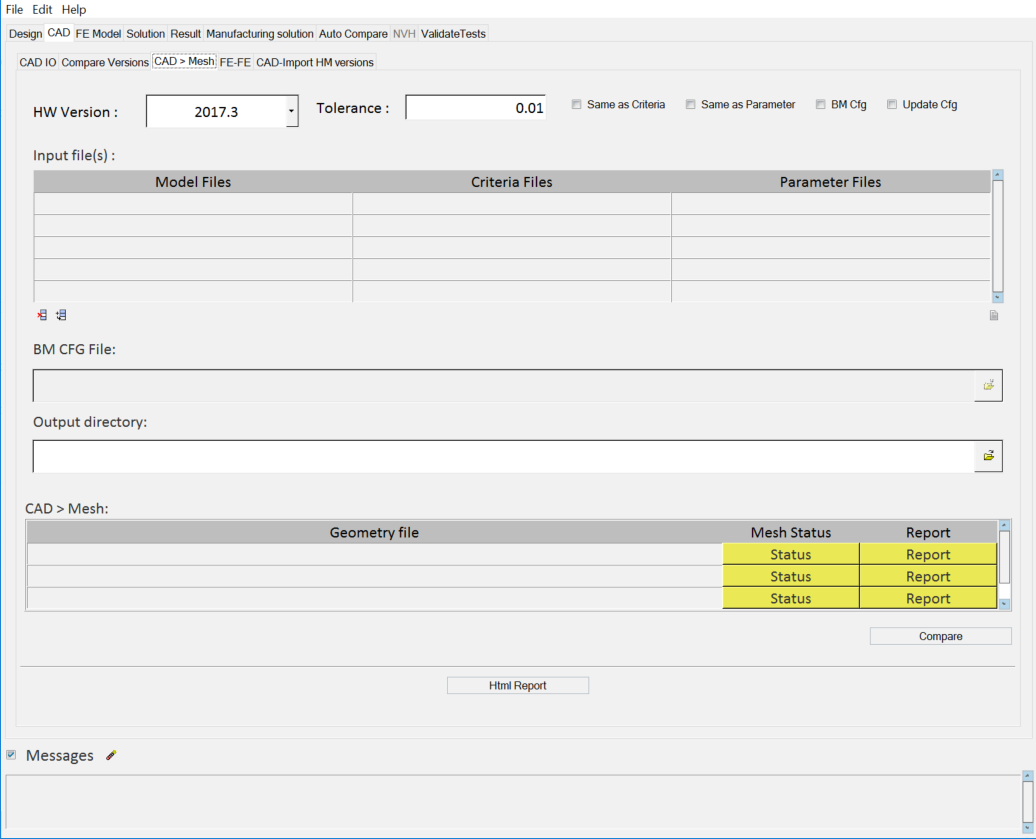The native CAD model is imported into HyperMesh along
with a user-defined parameter and criteria files. The CAD model is batch meshed and the
finite element (FE) mesh created is compared with the CAD model using advanced CAD-FE
comparison. A reference report is also created, indicating any change in the meshed profile
with respect to geometry.
-
Click the CAD tab then the CAD >
Mesh tab.
-
Select the HyperWorks version number.
-
Enter a Tolerance value for use in the comparison.
-
Activate any of the check boxes to assist in loading files.
| Option |
Description |
|---|
| Same as Criteria |
If there is more than one model file loaded in the input table,
there is no need to load the Criteria file in each row. If you activate
this check box, HVVH loads the first Criteria file in each row for all
selected input files |
| Same as Parameter |
If there is more than one model file loaded in input table, there is
no need to load a Parameter file in each row. If you activate this check
box, HVVH loads the first Parameter file in each row for all selected
input files. |
| BM (Batch Mesher) |
This check-box allows you to load a batch mesher session file and
executes the batch mesher. |
-
Use the Input file(s) section to load a CAD model file(s), parameter file(s)
and criteria files(s).
Tip:
- Click in the cell for each file type to
activate it. Once the cell is active, click
 to
display the file browser and load only selected files. You can also
add multiple files.
to
display the file browser and load only selected files. You can also
add multiple files.
- Click
 to add a
row to the table.
to add a
row to the table.
- Click
 to
delete a row from the table.
to
delete a row from the table.
-
Select an output directory.
-
Click Compare
The CAD model is converted to FE Mesh using the Batch Mesher (the
criteria and parameter files are the input data).
The CAD > FE comparison
report is generated for the HyperMesh finite
element mesh and the original CAD file to report the accuracy or deviation
from the original geometry and meshed data.
-
Under Mesh Status, click Status to return the status of
the meshing operation. In case of failure, it will indicate the same. Under
Report, click Report to return a report that compares the
CAD and FE model. The report is written to a text file.
Tip:
- The message log file displays
the current status of processes in progress. Click
Status/Diff to display the respective
report. The message log file is a text file and is saved to your
output directory.
- Click Html
Report to generate an HTML report of your
session information for any number of files run through the
process.