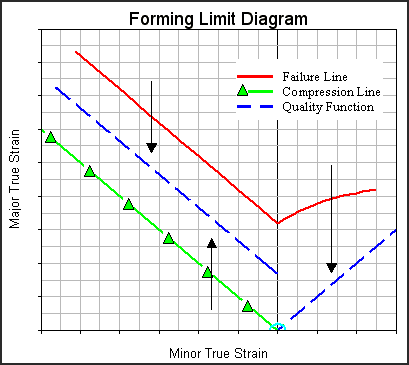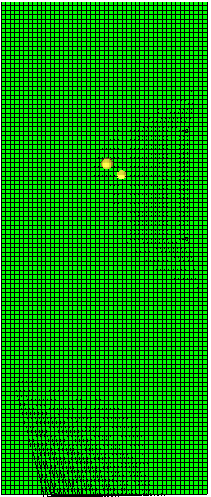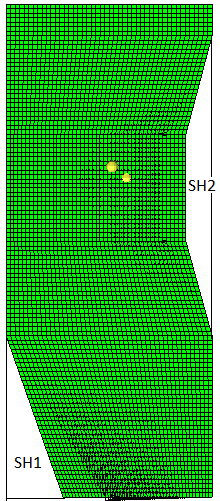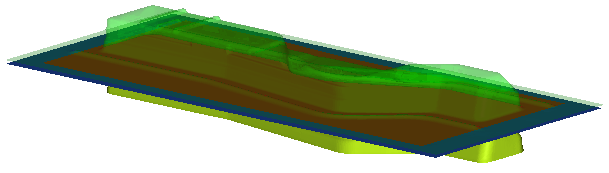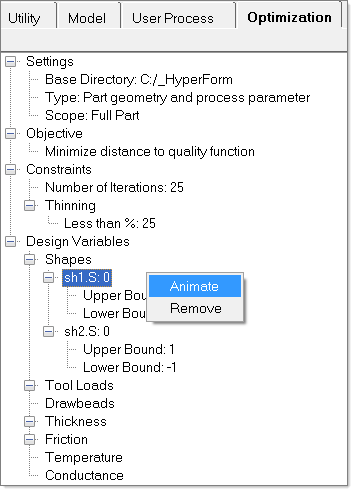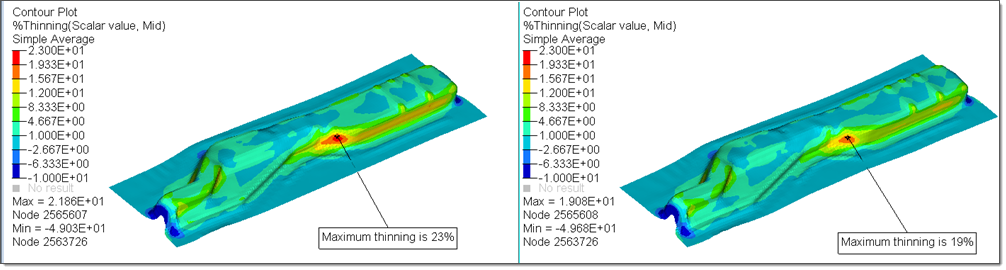This tutorial guides you through the setup of an optimization study using the link between HyperForm and HyperStudy. Familiarity with HyperForm, HyperMorph and HyperStudy is required. This tutorial also assumes that you understand the basic principles of optimization.
Stamping processes typically deal with a large number of shape and process design variables. In order to automate the process of arriving at an optimal choice of design variables, a link between the analysis program and the optimization program is essential. For this project, you set up process variables in HyperForm panels and shape variables in HyperMorph, a mesh morphing tool. To run the analysis for this project, you use HyperForm’s RADIOSS Incremental solver.
Problem Overview
A quality function that minimizes failure by tearing or wrinkling has been developed using the major and minor strain ratios that correspond to the formability zones under a forming limit diagram. The objective function is to minimize the distance between the major and minor strain coordinates for each material point in strain space and the curve describing the quality function as the following diagram illustrates:
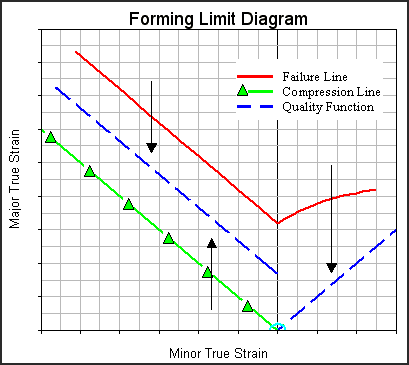
Quality Function for Minimizing Formability Defects
The Blank Edge profile is considered to be a shape variable as in the following figure:
Actual Blank
|
Shape Variables Considered for the Blank
|
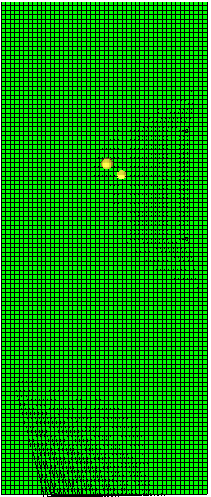
|
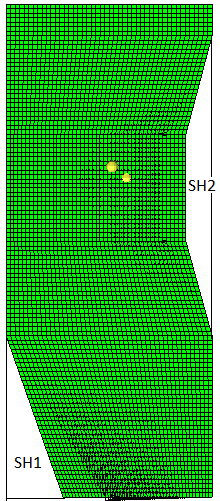
|
| 1. | On the Preferences menu, click User Profiles. |
| 2. | For Application, select Manufacturing Solutions. Verify that HyperForm and Incremental_RADIOSS are selected, and then click OK. |
|
| 1. | From the File menu, click Open. |
| 2. | Navigate to the file: Form_opti.hf, and then click Open. |
Note: The model files for this tutorial are located in the file mfs-1.zip in the subdirectory \hf\Opti\. See Accessing Model Files.
|
The following model is displayed:
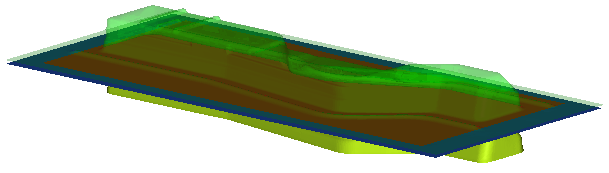
| 1. | Set up the model in the User Process utility as described in the tutorial, HF-3010. |
| 2. | To change the setting of an option, right-click the option, and then select a setting. Change the options as needed in the following steps. |
| 3. | Right-click Optimization Object, and then select On. Notice that the Optimization tab opens next to the User Process tab, and captures all of the necessary model information required to set up an optimization study. |
| 4. | Specify a working directory for your study. From the Optimization tab, under Settings, right-click Base Directory, select Set, and then specify a directory in the dialog that appears. |
| 5. | Under Settings, right-click Type, and then select Part geometry and process parameter. |
| 6. | Under Settings, right-click Scope, and then select Full Part. |
| 7. | Right-click Objective, and then select Minimize distance to function. |
| 8. | Right-click Constraints, select Thinning, select Less than %, and then enter 25. |
| 9. | Under Constraints, right-click Number of iterations, and then enter 25. |
| 10. | From Design Variables, right-click Tool Loads, and then select Remove. |
| 11. | From Design Variables, right-click Thickness, and then select Remove. |
| 12. | From Design Variables, right-click Friction, and then select Remove. |
| 13. | To animate a shape, from Design Variables, right-click a shape, and then select Animate, as you see in the following image. The Animate panel opens below the graphics. |
Note: Only the Blank shape is considered for this study.
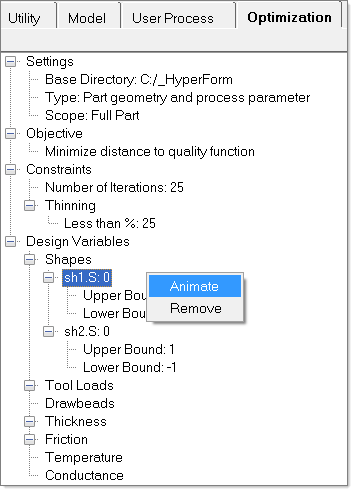
| • | Alternatively, click the Animate button on the bottom, right-side of the screen. |
| • | Click Close to close the Animation panel. |
| 14. | To run the optimization study, right-click in the white space towards the scroll bar, and then select Run. |
Note: Your cursor needs to be close to the scroll bar for the run command to appear.
|
| 1. | After the optimization converges, HyperView opens with the results of the optimized shape. The following shows a comparison of results before and after optimization: |
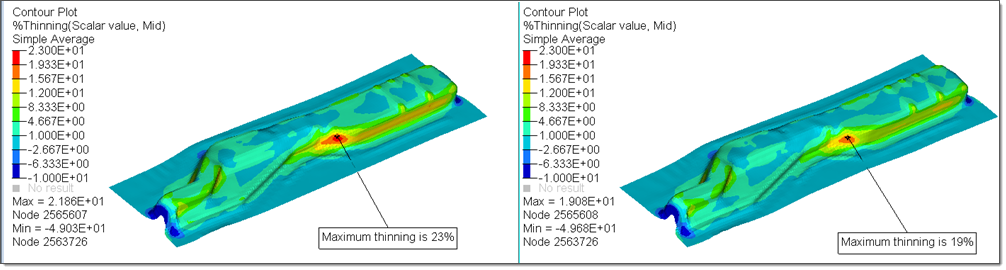
|
Before Optimization
|
After Optimization
|
|
| 1. | From the Optimization tab, right-click in the white space near the scroll bar, and then select Publish Report. |
| 2. | The default web browser opens with the results of the optimization. |
|
Return to Optimization Tutorials