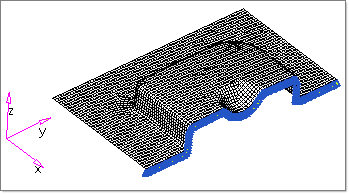In this chapter, you will learn how to increase blankholder pressure and compare the results from different pressure levels. The result from the previous tutorial, One-Step Stamping Simulation (HF-1000), will be used to compare the result from this tutorial.
Exercise: Increasing Blankholder Pressures
This exercise uses the model file Blank_holder.hf.
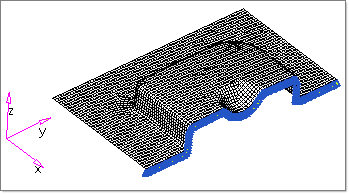
This tutorial uses the following panels, which are available in the RADIOSS One Step user profile:
|
| 1. | From the File menu, click Open. |
| 2. | Navigate to the file blank_holder.hf. |
Note: The model files for this tutorial are located in the file mfs-1.zip in the subdirectory \hf\1Step\. See Accessing Model Files.
|
| 1. | Click Setup > Blankholder. The blankholder parameters are already set up from the previous run. |
| 2. | Click blankholder and select Blankholder 1. |
| 3. | Set the pressure level to High. |
Notice value in tonnage = is changed from 21.127 to 105.634.
| 6. | From the File menu, click Save As. |
| 7. | Enter the file name as blank_holder_complete.hf. |
|
| 1. | Click Setup > Run Analysis. |
| 2. | Verify project = is set to blank_holder_complete. |
| 4. | Click load results when your job has finished. |
|
| 1. | Click Tools > Formability. |
| 2. | Click comps and select part. |
Note: Pick a point on the curve (which represents a corresponding element on the model) or pick an element on the model. The corresponding major (y) and minor (x) strain are displayed in the header bar. The corresponding element ID is also displayed in the Formability panel.
|
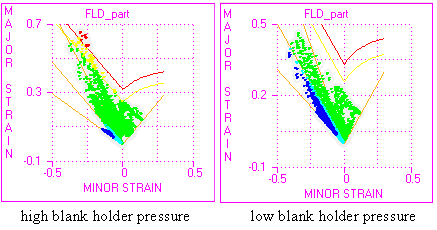
|
| 1. | Click Tools > Thinning. |
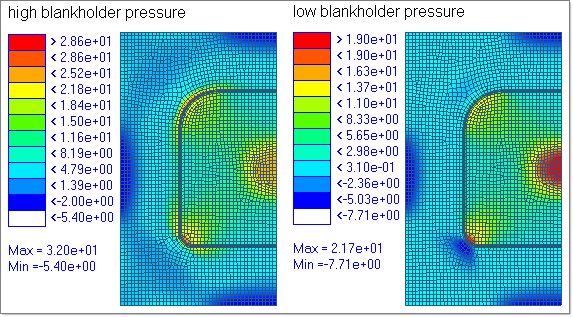
| 3. | Click return to close the panel. |
|
Return to RADIOSS One Step Tutorials