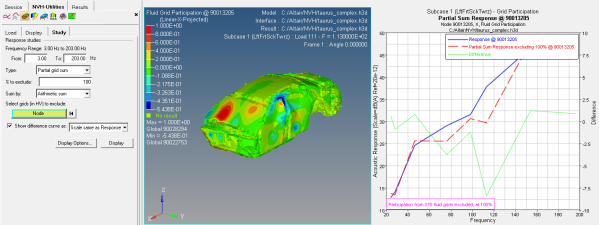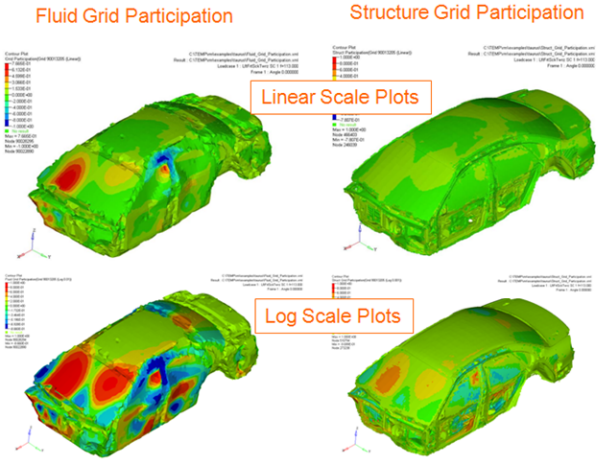プロットを用いたグリッド寄与度の確認
指定した構造および流体グリッド寄与について様々なスケール、グリッドおよびグリッドIDを選択することにより、コンタープロットをHyperViewのNVH Grid Participationユーティリティを使って作成作成および確認することが可能です。
HyperViewでのグリッド寄与へのアクセス
ファイルの読み出しと結果の選択のオプション
グリッド寄与度コンタープロットの表示
Partial Grid SumまたはPhaseless Sum応答スタディの実行
Grid Participation - Display Optionsダイアログ
Display Optionsダイアログでは、様々な表示とスケーリングのオプションを使って応答のプロットをカスタマイズすることができます。
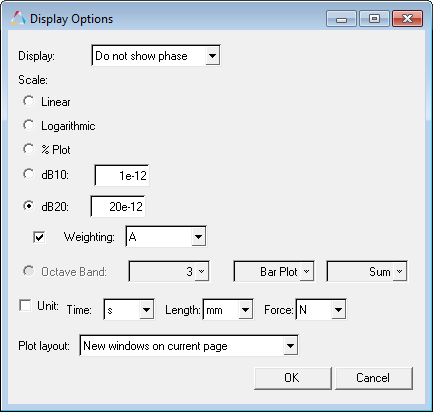
図 3. LoadタブおよびStudyタブ - Display Optionsダイアログ
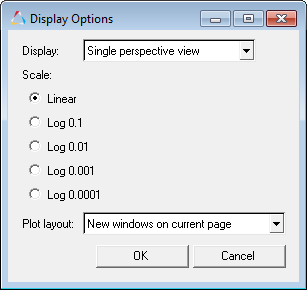
図 4. Displayタブ - Display Optionsダイアログ
| Display | Displayドロップダウンメニューでは、下記のオプションが利用できます: | |
| Do not show phase | プロット上の位相値を非表示にします。 | |
| Show phase | プロット上に位相値を表示します。 | |
| Single perspective view 重要: Display Tabのみで使用可能。
|
アイソメトリック遠近画法を使ってコンタープロットを表示します。 | |
| Multiple perspective view 重要: Display Tabのみで使用可能。
|
アイソメトリック、トップおよびボトム遠近画法を使って、複数のコンタープロットを表示します。 | |
| Scale | 使用可能なスケールタイプを表示します。 寄与の空間的な位置を最も適確に把握するタイプを決定するために、さまざまなスケールタイプを確認してください。 例えば、構造寄与タイプ(モデル上に表示される非常に局所的な赤色の寄与)を見るにはLinearスケールタイプはあまり役立ちません。これは、寄与の確認が非常に困難となるためです。多くの場合、この寄与は1つのポイントに集約され、1つのみのグリッド寄与が存在する場合、それがどこで寄与しているかはあまりはっきり見ることができません。この場合、別のスケールタイプを使用し、寄与するサーフェスのパッチが実際に見えるよう、領域を大きくする必要があります。したがって、確認を容易にするため、領域をあまり小さくし過ぎずに寄与をローカライズするスケールタイプを求めたほうがよいでしょう。
注: Log extremeスケールバージョン(モデル上のすべてが赤色または青色で表示)が確認用に用意されていますが、これらの結果は問題の修正においてすべてが同等に効果的であるため、通常あまり役に立ちません。
|
|
| Linear | 線形値をプロットします。 | |
| Logarithmic | 値を対数スケールでプロットします。このスケールでは、データポイントがより広範囲に広がるため、見易くなります。 | |
| Log 0.1 重要: Display Tabのみで使用可能。
|
参照値が0.1である対数スケール | |
| Log 0.01 重要: Display Tabのみで使用可能。
|
参照値が0.01である対数スケール | |
| Log 0.001 重要: Display Tabのみで使用可能。
|
参照値が0.001である対数スケール | |
| Log 0.0001 重要: Display Tabのみで使用可能。
|
参照値が0.0001である対数スケール | |
| % Plot | 選択されたモードの寄与を全応答のパーセンテージとしてプロットします。パーセンテージプロットは、寄与vs.全応答を比較するのに適したオプションです。 | |
| dB10 | 参照値に対する寄与値の10対数。 | |
| dB20 | 参照値に対する寄与値の20対数。音響の応答の場合、参照圧力は、 20E-12 MPa。 | |
| Weighting | ドロップダウンメニューから重み付けのオプションを選択します。
A、B、CおよびU-重み付けは、等ラウドネス音圧レベルの定義に使用されます。 |
|
| Unit | Unitチェックボックスをアクティブにして、以下のドロップダウンメニューから選択を行います:
|
|
| Plot Layout | プロットウィンドウがどのように表示されるかを選択できます。 | |
| New windows on current page | プロットは、現在のページの新しいウィンドウに表示されます。 | |
| Active window | プロットは、アクティブなウィンドウに表示されます。 | |
| New windows on new page | プロットは、新しいページの新しいウィンドウに表示されます。 | |