メジャーグループの定義
メジャーの実行に使用されるエンティティは、エンティティ入力コレクターを使って選択されています。
節点または要素は、重なった異なるモデルを跨いで選択できます。
-
AnnotationsツールバーからMeasures
 をクリックします。
をクリックします。
-
ホームツール群から寸法ツールをクリックします。

図 1. - MeasureパネルでMeasure Groupsリストからメジャーグループを選択します。
-
ドロップダウンメニューからメジャーグループタイプを選択します。
オプション 説明 Distance Between 2つの節点または2つのシステム(マーカー)間の距離。オプションMagnitude、X、YおよびZでは、選択された各メジャーグループについて指定の値を表示させることができます。 注: このメジャータイプが円筒または球のユーザー座標系で解決されると、グラフィカルユーザ・インタフェースは自動的に Magnitude, R, T, Z または Magnitude, R, T, P表示に変わります。成分値は、単純に2つのエンティティの成分値の差として計算されます。Minimum Distance 2つのエンティティ間の最小(または最短)距離 Pick Entitiesボタンをクリックし、Minimum Distanceダイアログを表示させます: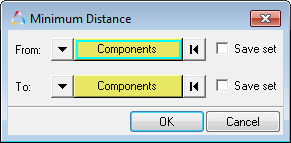
図 2.FromおよびTo入力コレクターを使用し、メジャーグループに追加されるエンティティのタイプを選択、または変更します。続いて、クィックウィンドウ選択法を使用、もしくは、Elements、ComponentsまたはNodes入力コレクターをクリックして拡張エンティティ選択メニューを使用することで、計測するエンティティを画面から直接ピックすることができます。エンティティ選択の詳細については、入力コレクターを用いたエンティティの選択トピックをご参照ください。注: Fromコレクターは常に、選択されたパート上の節点(のみ)をピックし、Toコレクターは、選択されたパート上の節点または要素をピックします。計算を速くするためには、両方のコレクターにNodesを使用することが推奨されます。From側またはTo側を定義する際、複数のモデルからエンティティをピックすることは許されません。警告メッセージが現れ、セットを定義し直す必要があります。
メジャーグループをセットとして保存するには、Save setチェックボックスをアクティブにします。詳細については、“Setsパネル”トピックをご参照ください。
オプションMagnitude、X、YおよびZでは、選択された各メジャーグループについて指定の値を表示させることができます。ヒント: 結果ブラウザのコンテキストメニューと、ブラウザのエンティティエディターセクションを使って、最小距離のメジャーグループを作成、確認および編集することも可能です。Incremental Distance 2つの節点または2つのシステム(マーカー)間のインクリメンタルな距離。インクリメンタルな距離は、2ポイント間の距離の相対的な変化を与えます。これは、(現在のタイムステップにおける)2つのエンティティ間の距離を取り、(以下に定義されるようにアニメーションモードに応じ、対応するフレームまたはタイムステップにおける)間の距離を差し引くことにより計算されます。長さの変化が表示されます。 - transientアニメーションモードの場合、インクリメンタルな距離は、メジャーが定義されるタイムステップに相対します。2点間の距離の変化は、メジャーが定義された時刻に相対してトラッキングされます。
- linearまたはmodalアニメーションモードは実データを扱い、インクリメンタルな距離は常に、変形していない設定に応じた2点間の距離の変化を与えます。
- 複素データを含んだmodalアニメーションモードの場合、インクリメンタルな距離は、メジャーが定義されるタイムステップに相対します。
オプションMagnitude、X、YおよびZでは、選択された各メジャーグループについて指定の値を表示させることができます。重要: インクリメンタルな距離の場合、 Magnitudeは現在のフレームと参照フレームとの間の大きさの値の変化として計算され、 X、Y、Z成分からは計算されません。注: このメジャータイプが円筒または球のユーザー座標系で解決されると、グラフィカルユーザ・インタフェースは自動的に Magnitude, R, T, Z または Magnitude, R, T, P表示に変わります。成分値は単に、現在のフレームと参照フレームとの間の大きさの成分値の変化として計算されます。Position 節点またはシステム(のみ)に使用可能。任意の時間フレームにおけるx、y、z座標。オプションX、YおよびZでは、選択された各メジャーグループについて指定の値を表示させることができます。 Relative Displacement 任意の時間フレームにおける節点からメジャー項目が定義された時刻における位置までの相対距離オプションMagnitude、X、YおよびZでは、選択された各メジャーグループについて指定の値を表示させることができます。 Relative Angle メジャーが作成された時間(T1)に定義された元のN1 N2方向と新しいN1 N2方向との間の角度。表示オプションには、True angle、X-projection、Y-projectionおよびZ-projectionがあります。X-projectionオプションは、x軸を法線としてプレーンに投影された真の角度を表示します。Y-projectionおよびZ-projectionオプションも同様です。 Angle Between 3つの節点N1、N2、N3または3つのシステム(マーカー)の間の角度。メジャーを定義するには、3つの節点 / マーカーが必要です。表示オプションには、True angle、X-projection、Y-projectionおよびZ-projectionがあります。 Incremental Angle 3つの節点N1、N2、N3または3つのシステム(マーカー)の間のインクリメンタルな角度。メジャーを定義するには、3つの節点 / マーカーが必要です。インクリメンタルな角度は、3つのポイントによって形成される角度の相対変化を与えます。これは、(現在のタイムステップにおける)3つのポイントのインクルード角度を取り、(以下に定義されるようにアニメーションモードに応じ、対応するフレームまたはタイムステップにおける)間の角度を差し引くことにより計算されます。角度の変化が表示されます。 - transientアニメーションモードの場合、インクリメンタルな角度は、メジャーが定義されるタイムステップに相対します。角度の変化は、メジャーが定義された時刻に相対してトラッキングされます。
- linearまたはmodalアニメーションモードは実データを扱い、インクリメンタルな角度は常に、変形していない設定に応じた角の変化を与えます。
- 複素データを含んだmodalアニメーションモードの場合、インクリメンタルな角度は、メジャーが定義されるフレーム / 角度に相対します。
表示オプションには、True angle、X-projection、Y-projectionおよびZ-projectionがあります。
Circle radius 3つの節点または3つの座標系により定義される円の半径と中心。表示のオプションは、Radius、Ctr X、Ctr Y、Ctr Zです。 Yaw Pitch Roll z軸、y軸およびx軸周りの1つのシステム(マーカー)の回転角変位が定義されます。表示オプションには、Yaw、PitchおよびRollがあります。 Nodal Contour or Elemental Contour モデルにコンターが適用された際、追加のメジャーオプションが使用できます。コンターが節点結果を含む場合はNodal Contourが、要素結果を含む場合はElemental Contourが追加されます。 これらのメジャータイプのそれぞれについて、Valueをアクティブにすることにより、選択された節点または要素の節点または要素値を表示することができます。
コンターがMaxLayer/MinLayer/ExtremeLayerに基づく場合、表示されるValueは次の2つの部分で構成されます: “Value =”にはそれぞれにMax/Min/Extremeであるすべての層にまたがって抽出された実際の値が表示され、“Layer=”にはMax/Min/Extremeの値に対応する層の名前が表示されます。これは重要なプライとその値を同時に特定する場合に役立ちます。Create Curvesボタンで生成されるカーブは、“Value=”に関連づけられた数字に基づいてプロットされます。
コンターがエンベロープ合成荷重に属する場合、追加のEnvelope Subcaseチェックボックスが使用できます。このオプションは、次の場合に限って、パネルに表示されます:- EnvelopeタイプがRangeではない
Envelope Subcaseをアクティブにすると、Subcaseトレースプロットの場合は値が属するサブケースが、SimulationまたはNoneトレースプロットの場合は値が属するサブケース / シミュレーションが表示されます。注: バージョン2019より、EnvelopeトレースプロットがNone、Subcase、Simulationのいずれに設定されているかにかかわらず、Valueは基本となる数値を表示するようになりました。サブケースまたはシミュレーションの表示にValueを用いる以前のセッションファイルはバージョン2019ではその代わりに、読み込み時にEnvelope subcaseチェックボックスを使って更新されます。ヒント: このメジャーからカーブを作成する簡単な方法については、 Contour Measure Curvesトピックをご参照ください。Node Path このメジャーを定義するには、2つ以上の節点が必要です。選択された節点間のパスに位置する節点群が自動的に選択されます。モデル内の節点の選択を続けて行い、プロットを作成するためにコンター結果を抽出するパスを定義することができます。オプションにはValueとDistanceがあり、節点について値と距離の大きさが表示できます。Distanceは、1つ目の節点からパスに沿った各節点への距離を表示します。 断面に沿ったパスを定義するために、断面上の節点を選択することが可能です。これは、断面に沿った結果のバリエーション、例えば、スタンピングシミュレーションでのブランクの板厚を測る際などに有益です。ただし、通常のモデルの節点から断面節点へのパスの選択および互換性には、ある種の制限が存在します。詳細については、断面の計測とパスのプロットトピックをご参照ください。
- オプション:
Multi selectオプションをアクティブにすると、メジャーグループに追加される複数のエンティティを選択できます。
Add Itemsボタンが有効になり、エンティティコレクターが単一エンティティコレクターから拡張エンティティコレクターに変わります。複数のエンティティを定義した後、Add Itemsをクリックして、それらのエンティティを現在のメジャーグループに追加します。制約事項: Multi selectオプションは、下記のメジャータイプについてのみ使用が可能です:
- Position
- Relative Displacement
- Yaw Pitch Roll
- Nodal Contour
- Elemental Contour
注: 節点コレクターの複数選択は、モデルの節点にのみ機能します(断面上の節点はサポートされません。 -
入力コレクターメニューからエンティティタイプを選択します。
- Nodes
- Components
- Elements
- Systems(Markers)
この入力コレクターでは、メジャーグループに追加されるエンティティのタイプを選択、または変更します。 -
以下のいずれかの方法を使用して、関連する数のエンティティを選択します。
- 入力コレクターをクリックし、エンティティを選択します。
- モデリングウィンドウで、モデルからエンティティを直接ピックします。
節点または要素を選択すると、現在のメジャーグループタイプに必要な節点または要素数に基づいて、メジャーが生成されます。ヒント: 選択を解除したい場合は、リセットボタン をクリックします。各選択について、節点または要素IDが定義ボックスに追加されます。
をクリックします。各選択について、節点または要素IDが定義ボックスに追加されます。 - オプション:
Trackingパネルでトラッキングシステムを定義しアクティブにしてある場合、Use tracking systemチェックボックスをアクティブにすると、トラッキングシステムに対応したメジャー値が表示されます。
もしくは、TrackingパネルでAlign with global (T=0)オプションがアクティブにされている場合、トラッキングシステムは全体座標系に揃えられ、表示されるメジャーの値は全体座標系の方向に戻されます。これは、Position、Relative DisplacementおよびDistance Betweenのようなメジャーに適用されます。注: Use trackingは、Elemental/Nodal ContourおよびNodal Pathを除くすべてのメジャータイプに使用できます。制約事項: ModalまたはLinear Staticアニメーションモードの使用時は、このオプションは使用できません。
- オプション:
全体座標系以外の座標系を参照したい場合は、Resolved in欄に座標系を選択します。
注: このオプションは、Use Trackingチェックボックスがアクティブである際にはオフとなります。
-
メジャーグループに含まれるすべてのアイテム / エンティティが、Measure itemリストに表示されます。リストボックスの右側にある順番替えのボタン
 を使って、選択されたアイテムをリスト内の別の場所(上下)に移動させます。
1つのカーブ上にプロットされたアイテムについてLive linkが使用可能な場合、カーブはアイテムの新しい順序に即座に調整されます。順序入れ替えは、モデルの特定の方向に従ってアイテムを並び替える際に役立ちます(X、YまたはZの位置またはエンティティのIDの増加)。
を使って、選択されたアイテムをリスト内の別の場所(上下)に移動させます。
1つのカーブ上にプロットされたアイテムについてLive linkが使用可能な場合、カーブはアイテムの新しい順序に即座に調整されます。順序入れ替えは、モデルの特定の方向に従ってアイテムを並び替える際に役立ちます(X、YまたはZの位置またはエンティティのIDの増加)。 - オプション:
Reviewモードを開始するには、Reviewモードボタン
 をクリックします。
Reviewモードでは、選択されたMinimum DistanceメジャーグループのTo側とFrom側にどのアイテム / エンティティが含まれているかを確認することができます。重要: このオプションは、Minimum Distanceメジャーグループのみに使用が可能です。モードがアクティブである際は、特定のメジャーグループ内のMeasure itemリストにあるアイテム / エンティティをクリックし、どのエンティティをメジャーアイテムのTo側に表示するか(緑色でハイライト表示)、どのエンティティをメジャーアイテムのFrom側に含めるか(白色でハイライト表示)を指定できます。注: ボタンは、Measureモードがアクティブであることを示すために、押された状態で留まります。Reviewモードを終了するには、モデルを通常の表示状態に戻し、Reviewモードアイコンを再度クリックします。Editボタン
をクリックします。
Reviewモードでは、選択されたMinimum DistanceメジャーグループのTo側とFrom側にどのアイテム / エンティティが含まれているかを確認することができます。重要: このオプションは、Minimum Distanceメジャーグループのみに使用が可能です。モードがアクティブである際は、特定のメジャーグループ内のMeasure itemリストにあるアイテム / エンティティをクリックし、どのエンティティをメジャーアイテムのTo側に表示するか(緑色でハイライト表示)、どのエンティティをメジャーアイテムのFrom側に含めるか(白色でハイライト表示)を指定できます。注: ボタンは、Measureモードがアクティブであることを示すために、押された状態で留まります。Reviewモードを終了するには、モデルを通常の表示状態に戻し、Reviewモードアイコンを再度クリックします。Editボタン をクリックしてMinimum Distanceダイアログを表示させ、選択されたメジャーに含まれるアイテム / エンティティを編集します。
をクリックしてMinimum Distanceダイアログを表示させ、選択されたメジャーに含まれるアイテム / エンティティを編集します。 -
リストからアイテムを選択してDeleteボタンをクリックすることで、Measure itemリストからエンティティを削除します。
ヒント: ShiftまたはCtrlキーを押したままアイテムを選択することで、リストボックス内の複数アイテムを選ぶことが可能です。