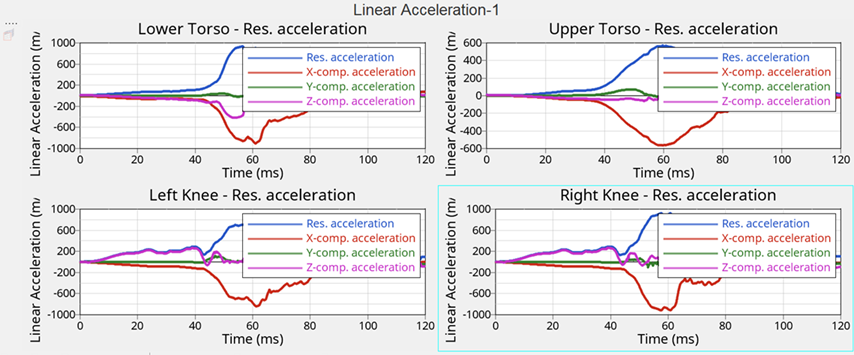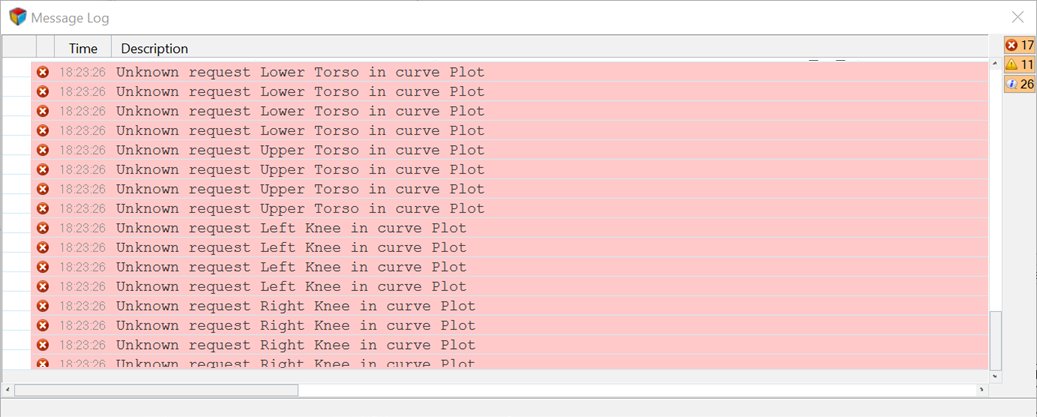HWD-0080: Flexible Reports Templateパネルの使用
- レポートテンプレートの作成
- Channel Mappingを用いた、一致しないチャンネルの整合
ツール
- HyperGraph 2DツールバーからBuild Plots Dialogアイコン
 をクリック
をクリック
または
- メニューバーからを選択
Build Plotsパネルでは、1つのデータファイルから複数のカーブとプロットを構築することができます。カーブは、1つのウィンドウ内に重ねて置かれるか、あるいは、各カーブが新しいウィンドウに割り当てられます。

図 1.
- ReportsツールバーからOpen Report Panelアイコン
 をクリックします。
をクリックします。
Flexible Report Templatesパネルでは、これらの予め定義されたページセットを現在のセッションに追加することができます。このパネルは、HyperWorks Desktopの前バージョンまでにおけるReportsパネルに取って代わるものです。このパネルでは、テストとシミュレーションのデータを容易に比較できます。標準のReportパネルの機能群に加え、一致しないチャンネル(Type、RequestおよびComponentデータ)を整合することが可能なChannel Mappingが用意されています。再結合されたチャンネルをコンフィギュレーションファイルに保存し、後ほど使用することができます。このパネルからは、Parametersブラウザで生成されたパラメータの属性を直接編集することが可能です。

図 2.