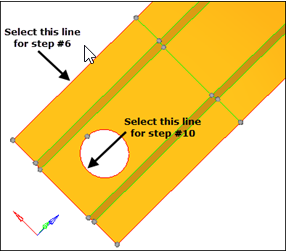HM-2035:トポロジーの最適化
形状のトポロジーの細部は、サーフェスから作成されるメッシュの品質に影響を与えることがあります。
これらの細部は、パートの形状の主な特徴線を示すものではないので、特徴線と関係のないものは除去することができます。サーフェスの形状に影響するトポロジーを修正する場合、解析に必要なパート形状と要素品質の両方を考慮してどこまで修正を行うかを決定する必要があります。また、パートの形状を変更しないトポロジーの特徴線の追加は、より品質の良いメッシュを作成する助けとなります。
- 品質の悪い要素を確認するためにパートにメッシュ作成
- 微小エッジを除去
- サーフェスを分割
- 内部固定ポイントを削除
- 固定ポイントの置き換え
- 最終メッシュを作成
この演習では、hm.zipファイル内のclip_refine.hmを使用します。このファイルを作業ディレクトリにコピーします。
モデルファイルを開く
このステップでは、モデルファイル clip_refine.hmを開きます。
- メニューバーからを選択します。
- Open Modelダイアログで、モデルファイルclip_refine.hmを開きます。
- HyperMeshで可能なさまざまな表示オプション(回転、拡大など)を使用してモデルを確認します。
予備メッシュの作成
このステップでは、予備メッシュを作成します。
メッシュ品質のレビュー
このステップでは、メッシュの品質をレビューします。
短いエッジの削除
このステップでは、固定ポイントを結合して短いエッジを削除します。
固定ポイントの削除
このステップでは、すべてのサーフェスの内部にある固定ポイントを削除します。
Pointsパネルに留まっています。
メッシュパターンをコントロールするためにサーフェスにエッジを追加する
このステップでは、メッシュパターンをコントロールするためにサーフェスにエッジを追加します。
サーフェスへのエッジの追加
このステップでは、メッシュパターンをコントロールするためにサーフェスにエッジを追加します。
共有エッジの除去
このステップでは、微小エッジの原因となる共有エッジを除去します。
パートのリメッシュ
automaticモード、size 2.5、メッシュタイプmixed meshを使用して、パートのサーフェスをリメッシュします。
-
モデルブラウザのComponentフォルダー下のMiddle Surface 横の
 をクリックし、要素を表示させます。
をクリックし、要素を表示させます。
- Automeshパネルを開くため、メニューバーから を選択、またはF12を押します。
- elem size=が2.5、 mesh typeがmixedに設定されていることを確認します。
- 表示されているサーフェスをすべて選択するため、surfs >> displayedをクリックします。
- Meshをクリックします。
メッシュ品質のレビュー
このステップでは、メッシュの品質を再びレビューします。
作業の保存
このステップでは、作業を保存します。
パートがメッシングされ、解析用の設定を行う準備が整いました。ここでモデルを保存します。
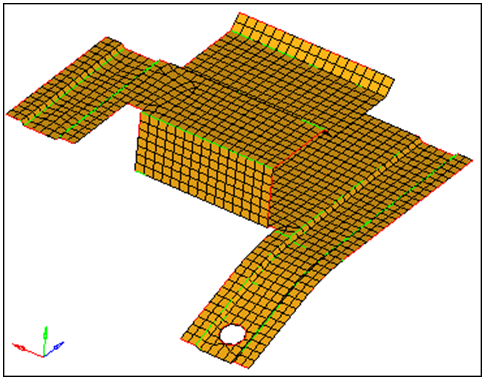
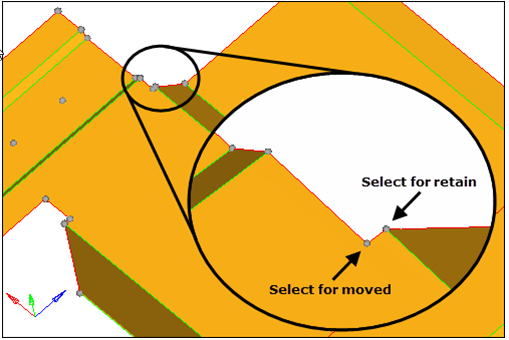
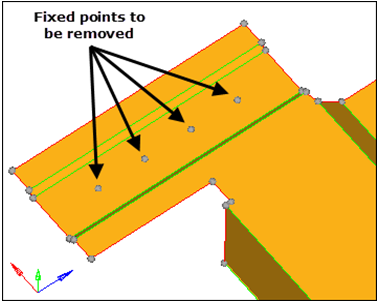
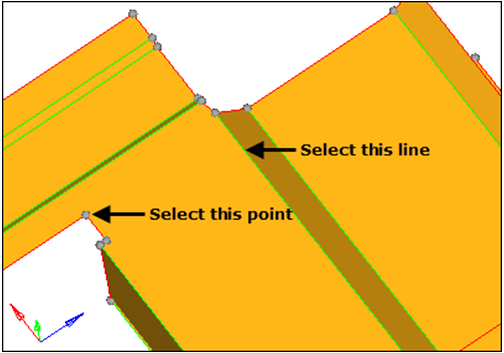
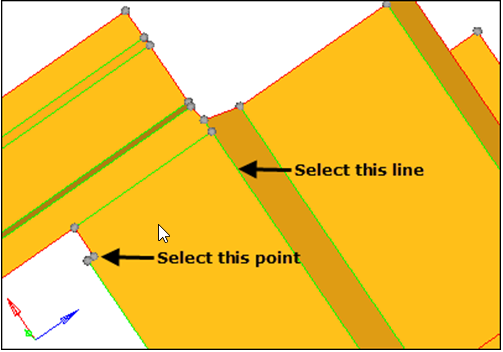
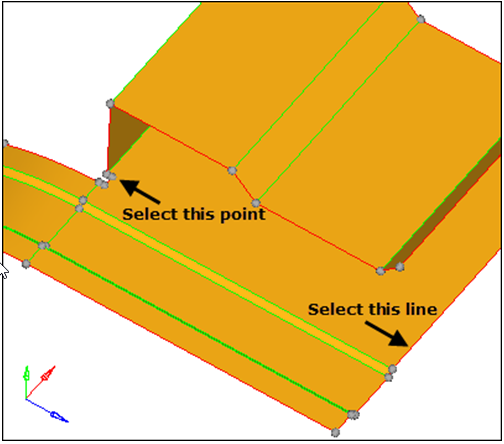
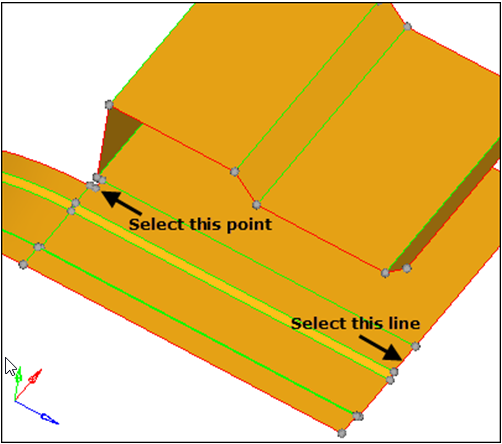
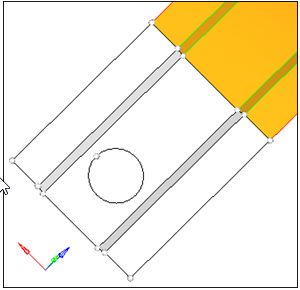
 に変わったらマウスボタンを離します。
に変わったらマウスボタンを離します。