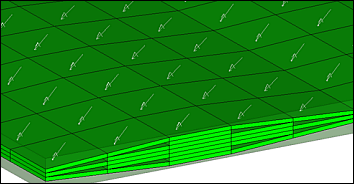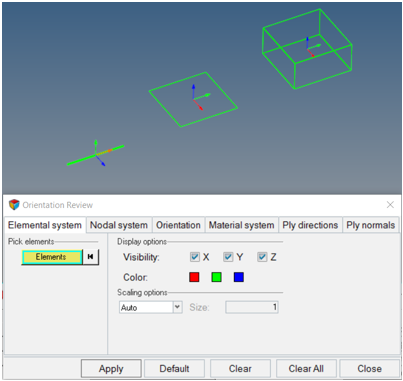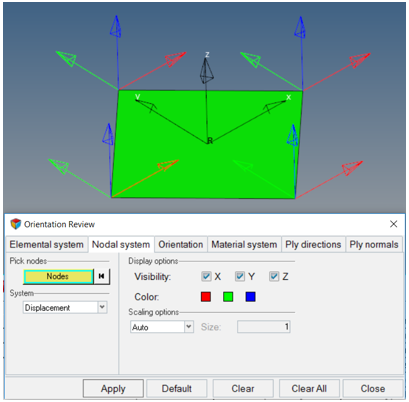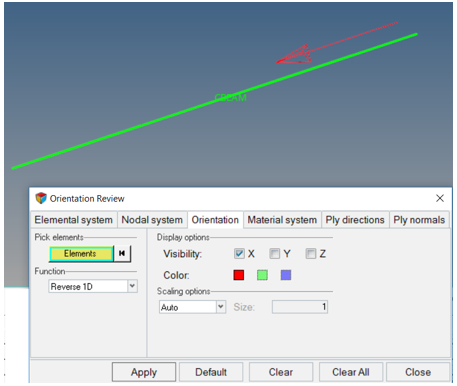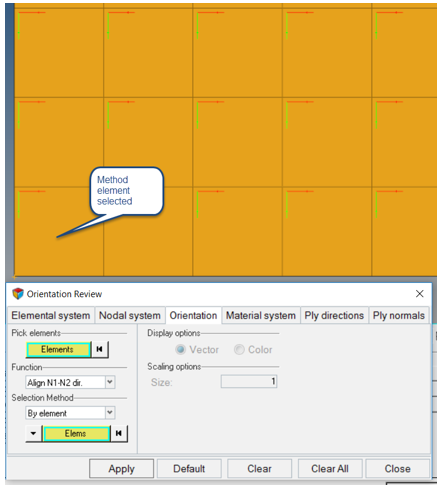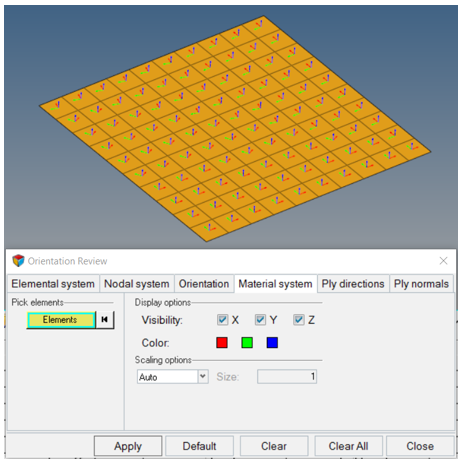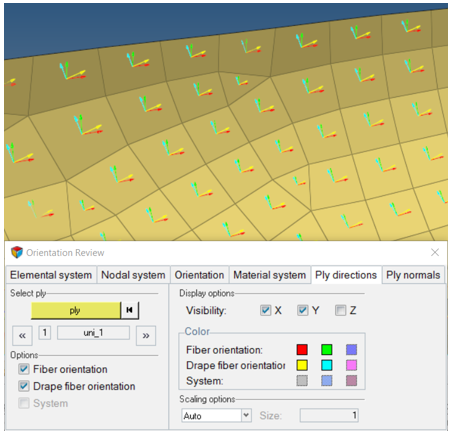可視化
よく使用される座標系の可視化。
Orientation Review
CAE解析で使用する一般的な座標系をプロットおよび変更します。
Orientation Reviewツールは、一般的に使用される座標系の可視化に使用します。また、特定の座標系の方向を操作するいくつかのメソッドが用意されています。
| タブ | 機能 |
|---|---|
| Elemental System | 1D、2D、または3D要素のデフォルトの要素座標系をプロットします。 |
| Nodal System | 節点に関連付けられた座標系をプロットします。一般的には、OptiStructおよびNastranのユーザープロファイルで、変位および参照座標系のレビューに使用されます。 |
| Orientation | デフォルトの要素座標系を設定する節点の順序をプロットおよび操作します。 |
| Material System | 要素上に材料座標系をプロットします。 |
| Ply Directions | プライの1つ、2つ、または3つの向きをプロットします。 |
| Ply Normals | プライの法線をプロットし、修正します。 |
Elemental System
1D、2D、または3D要素のデフォルトの要素座標系をプロットします。
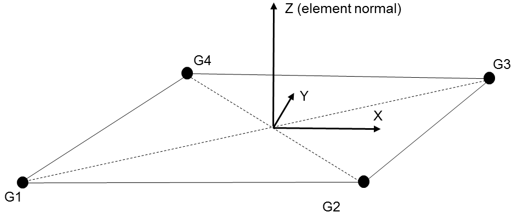
| オプション | 動作 |
|---|---|
| Pick Elements | 要素座標系のx、y、および / またはzの向きをプロットする要素を選択します。 |
Elemental Systemの使用法
Elemental Systemタブの使用方法。
Nodal System
節点に関連付けられた座標系をプロットします。
一般的には、OptiStructおよびNastranのユーザープロファイルで、変位および参照座標系のレビューに使用されます。
| オプション | 動作 |
|---|---|
| Pick Nodes | 座標系情報を表示する節点を選択します。 |
| System | プロットする座標系タイプを指定します。OptiStructおよびNastranのGRIDカード上の変位と参照座標系用。以下から選択します:
|
Nodal Systemの使用法
Nodal Systemタブの使用方法。
Orientation
デフォルトの要素座標系を設定する節点の順序をプロットおよび操作します。
ほとんどのソルバーの要素方向は、要素カード上の節点の順序で決まります。Element Orientationタブには、要素座標系のxまたはz軸を変更するため、節点の番号を割り当て直すメソッドがいくつか用意されています。
| オプション | 動作 |
|---|---|
| Pick Elements | 節点の番号割り当てを操作する要素を選択します。 |
| Function | 要素座標系の向きのレビューや、節点の順序の変更のためのいくつかのメソッドを提供します。以下から選択します:
|
| Align N1-N2 dir. Methods | 選択した要素のN1-N2の向きを、入力したメソッドのできるだけ近くに設定します。リメッシュは行いません。このツールは、要素の法線を変更しません。従来のOptiStructおよびNastranのユースケース向けです。通常は、材料方向メソッドを使用して材料の向きを設定します。以下のメソッドが利用できます:
|
Orientationの使用法 – 1Dを反転
Orientationタブの使用方法。
Orientationの使用法 - N1-N2の向きを揃える
Orientationタブの使用方法。
Material System
要素上に材料座標系をプロットします。
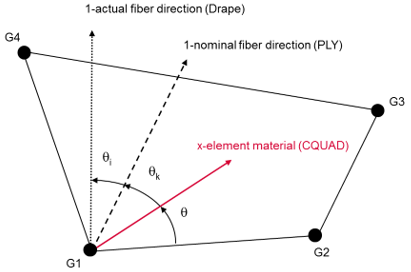
| オプション | 動作 |
|---|---|
| Pick Elements | 材料座標系のx、y、および / またはzの向きをプロットする要素を選択します。 |
Material Systemの使用法
Material Systemタブの使用方法。
Ply Directions
プライの1つ、2つ、または3つの向きをプロットします。
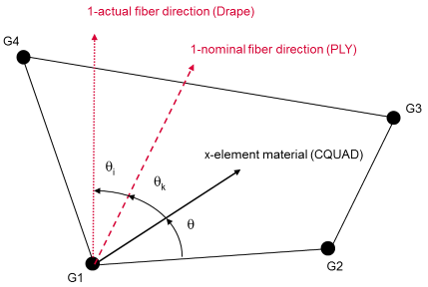
| オプション | 動作 |
|---|---|
| Select ply | 黄色のプライコレクターをクリックすることにより、プライを選択し、方向をプロットします。矢印を使用して、モデル内のプライのリストを移動することもできます。 |
| Options | プロットするプライの向きを選択します:
|
Ply Directionsの使用法
Ply Directionsタブの使用方法。
Ply Normals
プライの法線をプロットし、修正します。
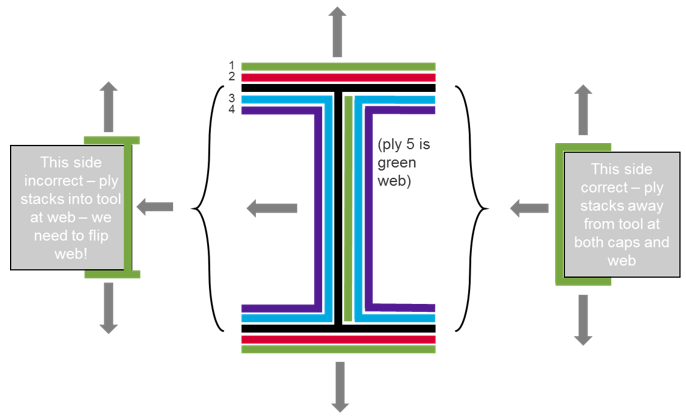
I型ビームモデルの左側の不連続な積層方向が、Ply Normalsを使用して修正されます。Ply Normalsでは個々のプライの積層方向を操作します。プライの法線を反転させるPly Normalツールを使用すると、そのプライのドレープテーブルが作成されます。これは、プライ方向から2*θを減算します。プライの積層方向を反転するのと数学的に同等です。
| オプション | 動作 |
|---|---|
| Select ply | 黄色のプライコレクターをクリックすることにより、プライを選択し、方向をプロットします。矢印を使用して、モデル内のプライのリストを移動することもできます。 |
| Normals | 以下から選択します:
|
| Pick elements | 一般的には、指定されたプライの部分のみ、プライの法線を反転させる必要があります。この選択により、プライのどの要素を反転させるかが決まります。 |
Ply Normalsの使用法
Ply Normalsタブの使用方法。
2D詳細板厚および層
要素とプライのためのVisualization オプション。
要素とプライの可視化
複合材料内のプライの正確な可視化は、Composite VisualizationとElement (complexity) Visualizationオプションの両方の両方を使用する必要があります。
これらオプションは、複合材積層がHyperMeshでどれだけ正確に表示されるかを決定するために連携して機能します。
 (1D/2D Element Representation)
(1D/2D Element Representation) (Composite Visualization)
(Composite Visualization)
- 2D Traditional Element Representation (
 )
) - HyperMeshは、複合材積層を表示する際、2Dシェルとして表示します:図 11. レイヤー オフ
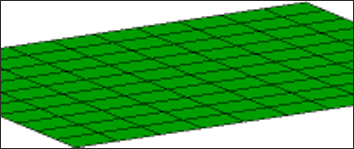 図 12. Compositeレイヤー
図 12. Compositeレイヤー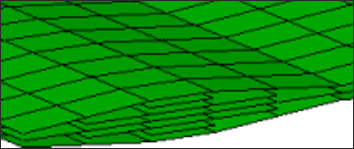 図 13. レイヤー(繊維方向表示付き)
図 13. レイヤー(繊維方向表示付き)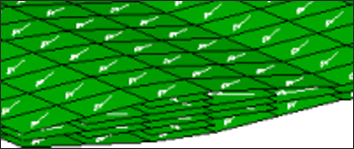
- 2D 詳細要素表示 (
 )
) -
図 14. レイヤー オフ
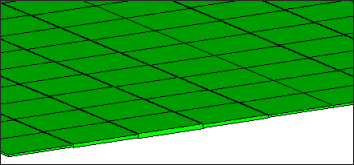 図 15. Compositeレイヤー
図 15. Compositeレイヤー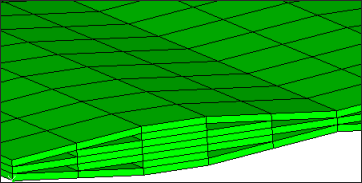 図 16. レイヤー(繊維方向表示付き)
図 16. レイヤー(繊維方向表示付き)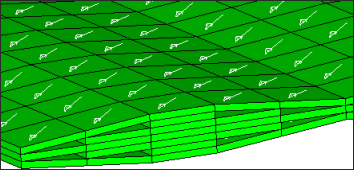
- 2D 詳細要素表示 (
 )
) -
図 17. レイヤー オフ
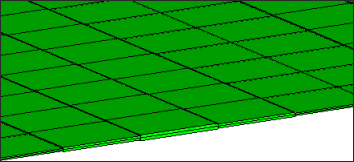 図 18. Compositeレイヤー
図 18. Compositeレイヤー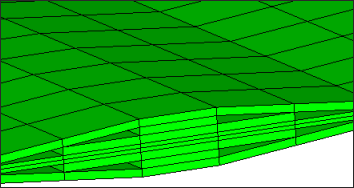 図 19. レイヤー(繊維方向表示付き)
図 19. レイヤー(繊維方向表示付き)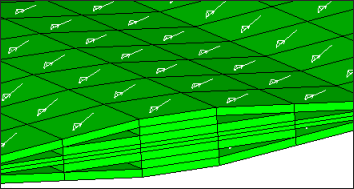 図 20. 連続体シェルのレイヤー(繊維方向表示付き). 元の要素形状は、半透明モードで表示され、要素とプロパティ板厚の差を容易に確認できます。
図 20. 連続体シェルのレイヤー(繊維方向表示付き). 元の要素形状は、半透明モードで表示され、要素とプロパティ板厚の差を容易に確認できます。