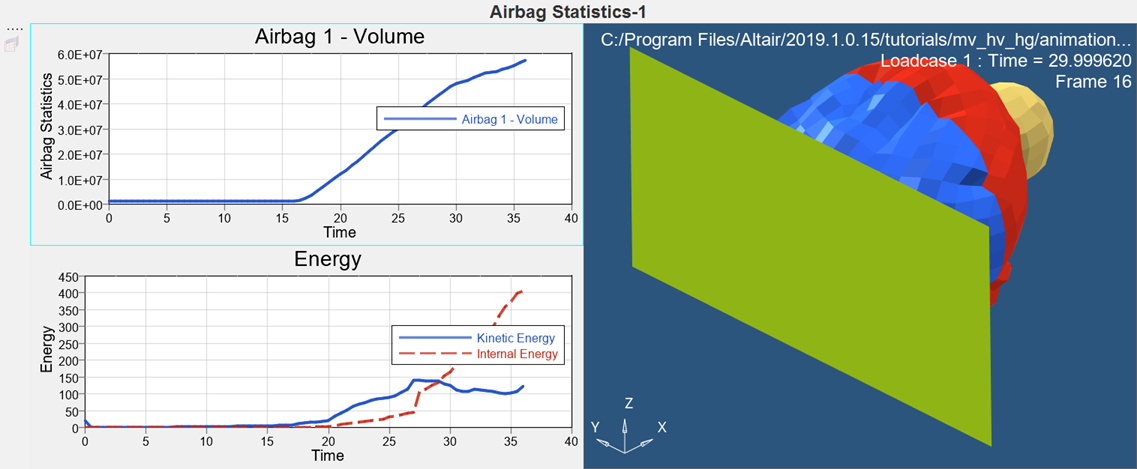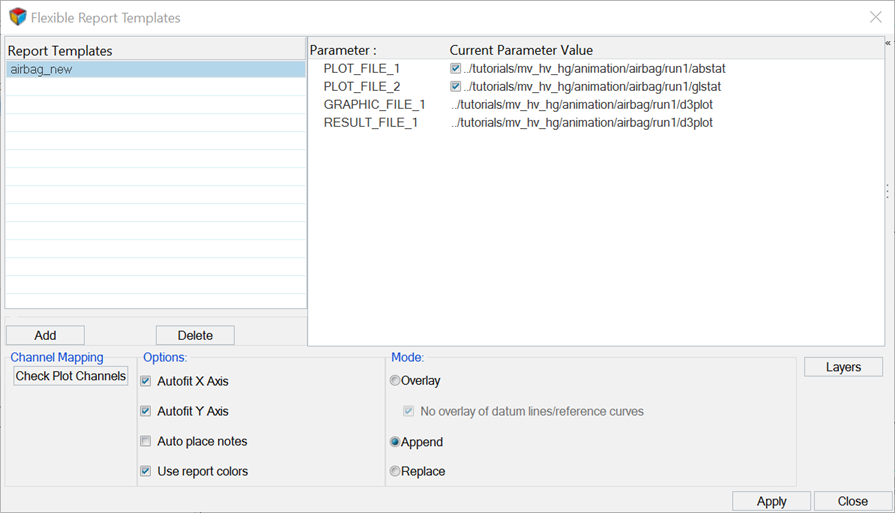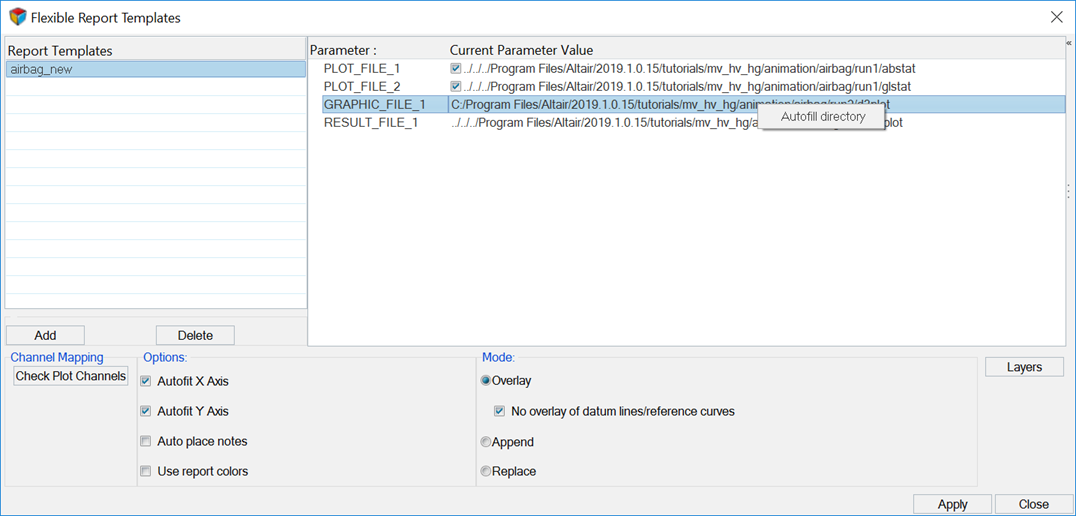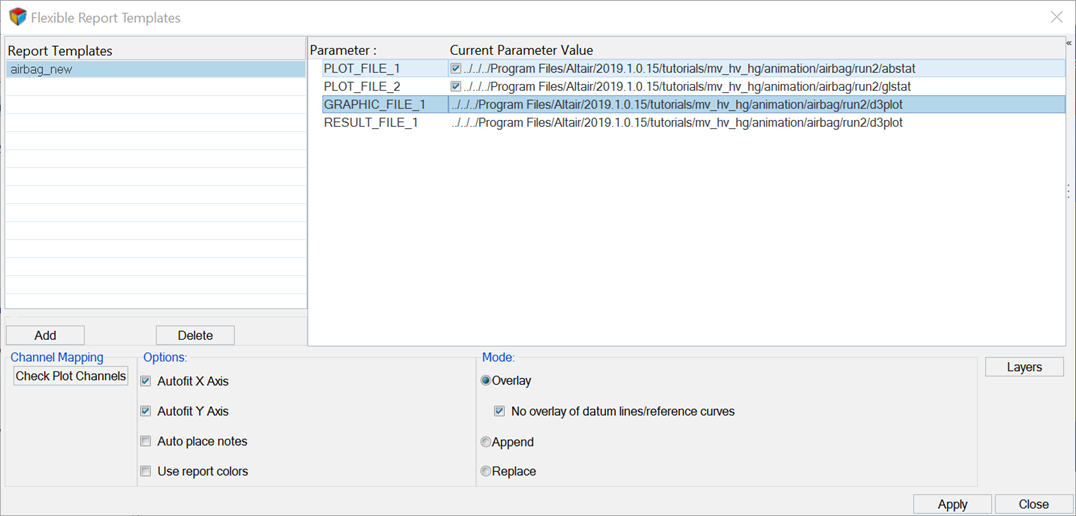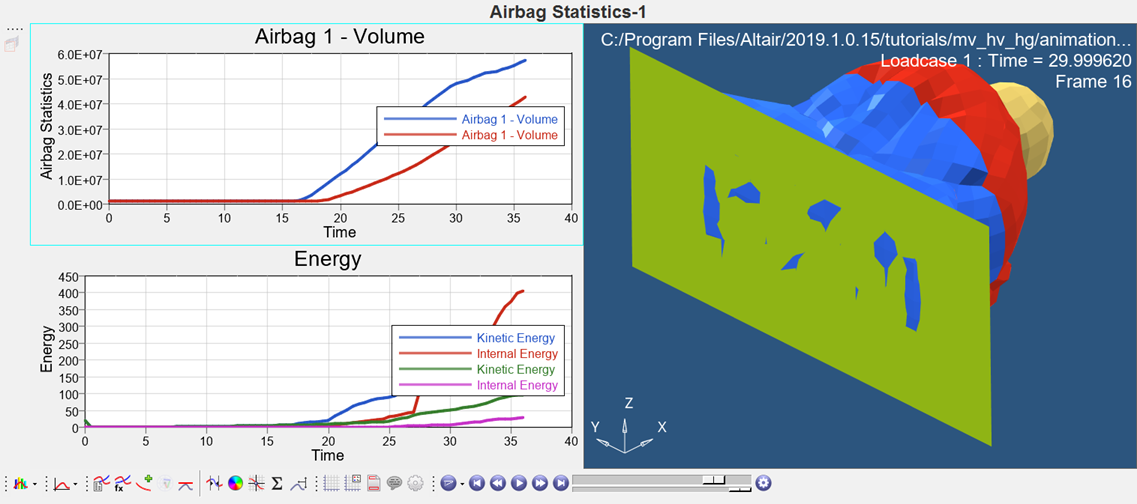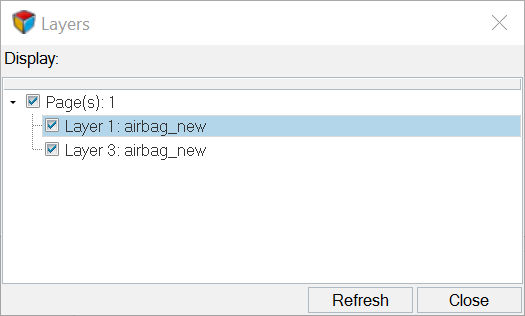HWD-0030: Report Generation and Automating Data
- Create and use report templates to automate the processing of animation, plot, and text data
- Overlay and append plot, animation, and video data with report templates
- Display and hide layers of data in plot windows
- Display and hide models in animation windows
Tools
- From the Report toolbar, click the Open Reports Panel button,
 .
.
The Flexible Report Templates dialog allows you to add (append, replace, or overlay) predefined page sets in report templates to the current HyperWorks Desktop session. A report template automates the processing of different sets of similar data. Report templates contain a list of report definition statements that specify how to process results for particular test or analysis data files.
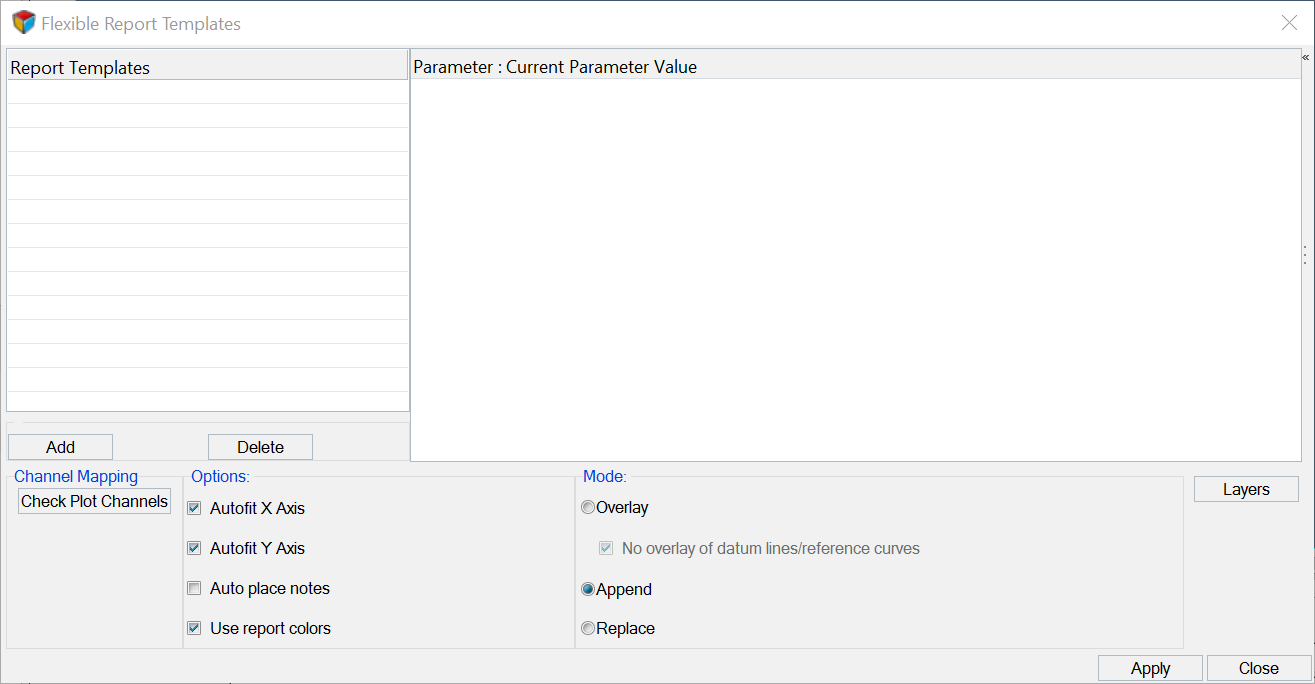
Figure 1.
The exercise in this tutorial, Creating and Using a Report Template, uses the session file airbag.mvw, and also an LS-DYNA input file and d3plot files from run two of the airbag analysis.
Open Session File airbag.mvw and Save as a Report Template File
Automate Post-processing of Results by Using the Report Template
The template’s four file parameters are listed in the middle of the panel. They represent the four data files used in the session (for run 1 of the airbag analysis) from which the report template was created. The parameter’s default values are the names of the files used in the session.