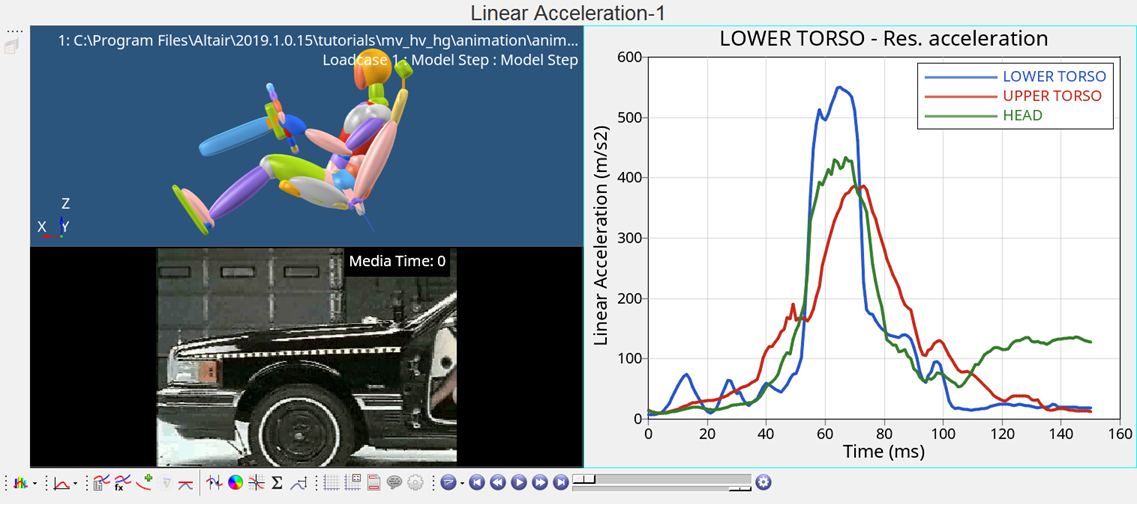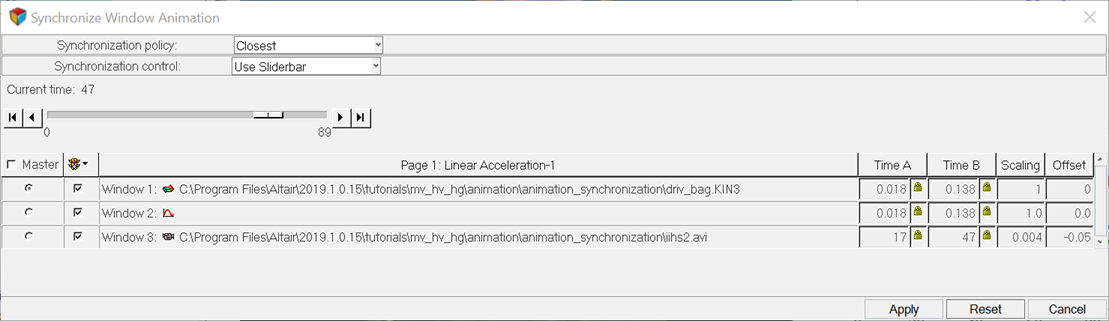HWD-0020: Animation Synchronization
- Synchronize windows with different data types
- From the Tools menu, select Synchronize Animation.
- From the Animation Controls panel,
 , click Time
Scales.
, click Time
Scales.
This dialog allows you to synchronize the animation, plot, and video windows on a page by applying appropriate scaling and offset values. This tool is useful for synchronizing windows that contain animation results in different units and/or begin at different time steps.
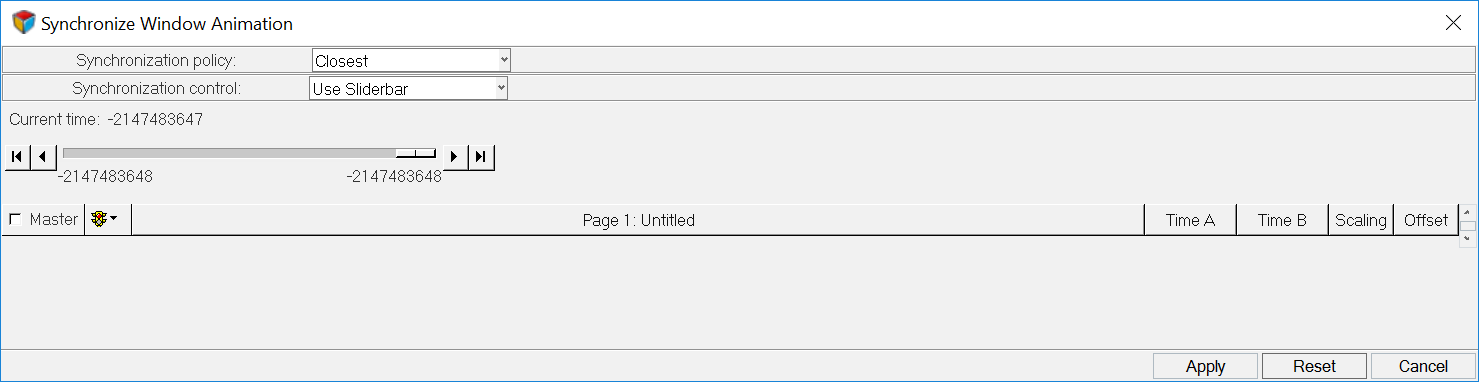
Figure 1. Synchronize Animation Window
The dialog contains a Scaling and Offset field for each window on a page. The Scaling field multiplies the total run time of the window’s animation by the specified amount. The animation is then scaled to run within the new time boundaries. The Offset field delays the start of a window’s animation for the specified duration.
The exercise in this tutorial is named Synchronize Various Data Types.
Load Animation Data from the MADYMO File driv_bag.kin3.
- From the menu bar, select to clear the contents of the HyperView session.
-
From the Select application menu,
 , select HyperView.
, select HyperView.
- From the Load Model panel, load the file driv_bag.kn3, located in the ../tutorials/mv_hv_hg/animation/animation_synchronization folder for both Load model and Load results.
- Click Apply to load the animation data.
-
Click
 from the Standard Views toolbar
to view the left side of the model.
from the Standard Views toolbar
to view the left side of the model.
-
Click
 from the Standard Views toolbar
to view the right side of the model.
from the Standard Views toolbar
to view the right side of the model.
Setup a Three-window Page Layout and Open the AVI File iihs2.avi in Window 3.
-
From the Page Window Layout dialog, select the three-window layout,
 .
.
- Activate window 3 (lower left window).
-
From the Select application menu, select MediaView,
 .
.
- From the menu bar, select File > Open > Media.
- Select Files of type: Windows AVI files(*.avi).
- Open the file iihs2.avi from the animation_synchronization folder.
Plot XY Data Curves from the MADYMO File linnacc in Window 2.
Using the Build Plots panel, in a single plot window, plot time versus linear acceleration for the lower torso, upper torso, and head resultant acceleration.