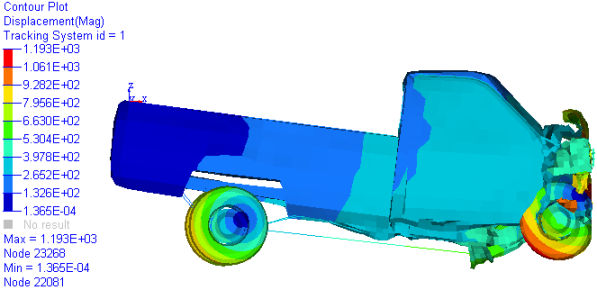HV-5020: Tracking Entities During Animation
In this tutorial, you will learn how to track an entity during animation and contour displacement results relative to a defined tracking system.
- Click the Tracking panel button
 on the Result
toolbar.
on the Result
toolbar.OR
- Select from the menu bar.
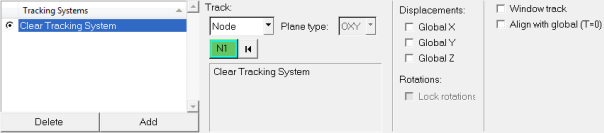
Figure 1.
The Tracking panel allows you to track any entity during an animation with respect to a node, a plane, or a component.