HV-5010: Using Exploded View
In this tutorial, you will learn how to perform an automatic explosion, translate a part/component, translate a portion of the model, explode the model from the selection center, and explode the model from the model center.
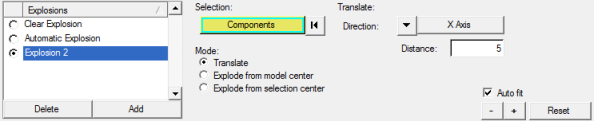
Figure 1.
The Exploded View panel allows you to explode models so you can adjust your view of the model.
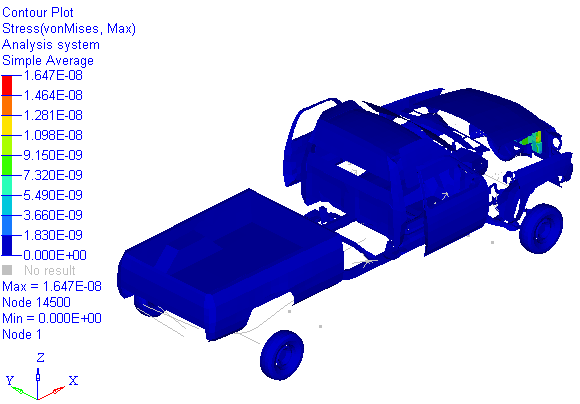
 for several seconds and observe the movement of the
truck bed.
for several seconds and observe the movement of the
truck bed.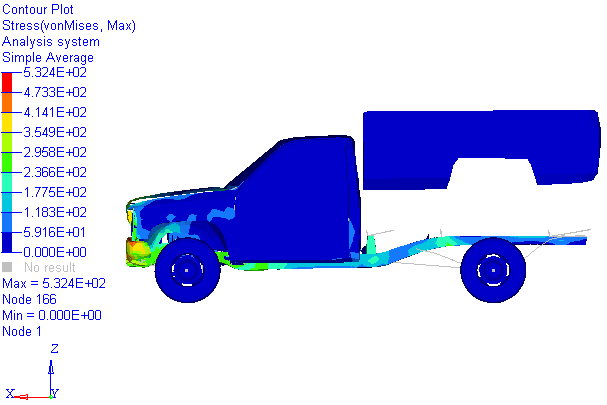
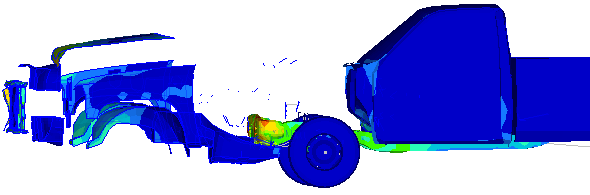
 .
.