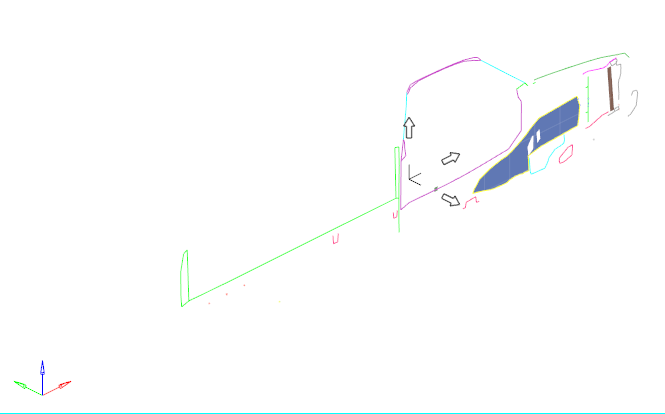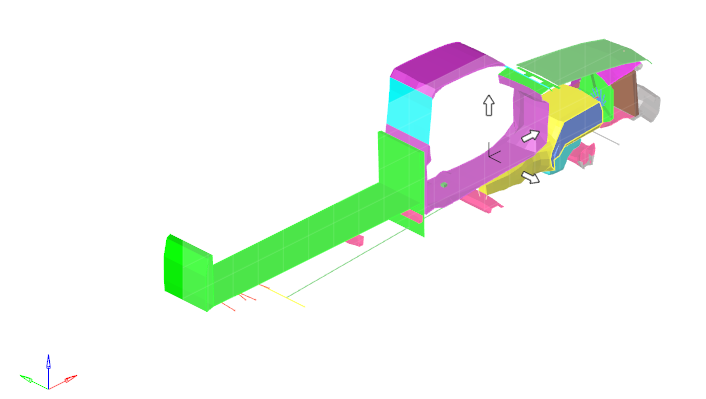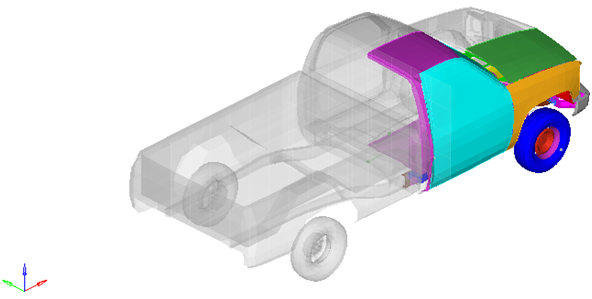HV-5000: Creating Section Cuts
In this tutorial, you will learn how to create a section cut along a plane, create multiple sections cuts along different planes, and create a deformable section cut.
- Click the Section Cut button
 on the Display
toolbar.
on the Display
toolbar.OR
- Right-click in the Results Browser and select from the context menu.

Figure 1.
The Section Cut panel allows you to cut planar or deformable sections through a model, so you can view the details inside a model.
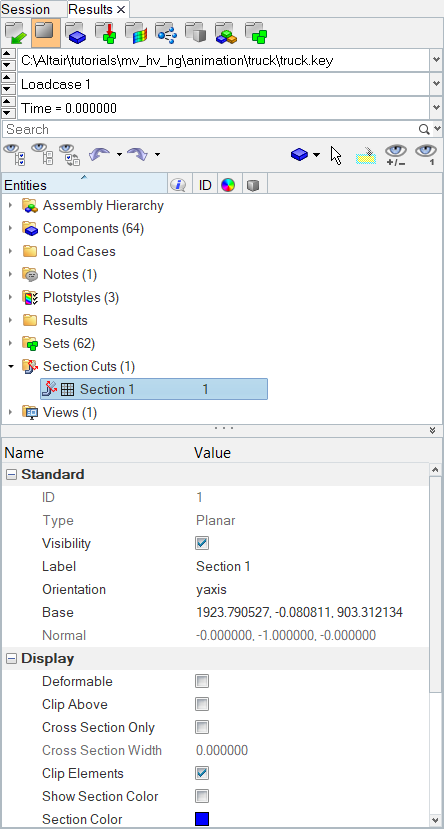
Figure 2.