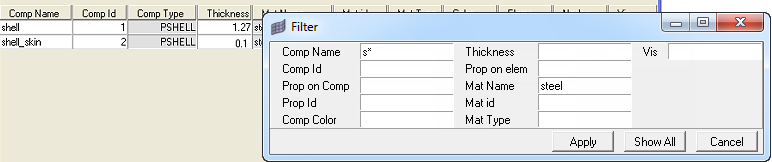Component Table
With this macro, you can create components, select components, assign materials to components, change component colors and change component visualization modes.
Create a New Component
Create a New Material or Edit an Existing Material
- From the Assign Values drop-down field, select Mat Name.
- Click New to create a new material or select a material from the HM-Mats drop-down field and click Edit to edit that material.
Assign a Value to Multiple Components
Filter the List of Components in the Table
The Component Table includes advanced filtering features based on the available columns of data.
If your model contains a large number of components, you can filter the components to quickly see components that are of interest to you.
Customize the Contents of the Table
To customize what appears in the table, you can specify which columns of data appear in the table.