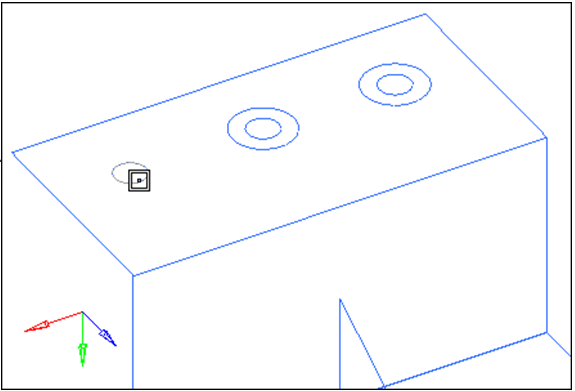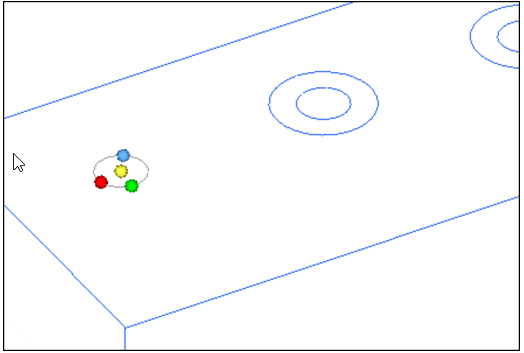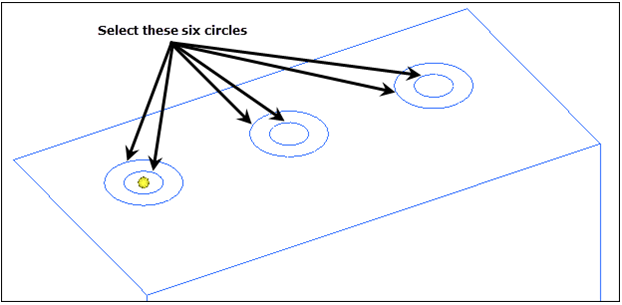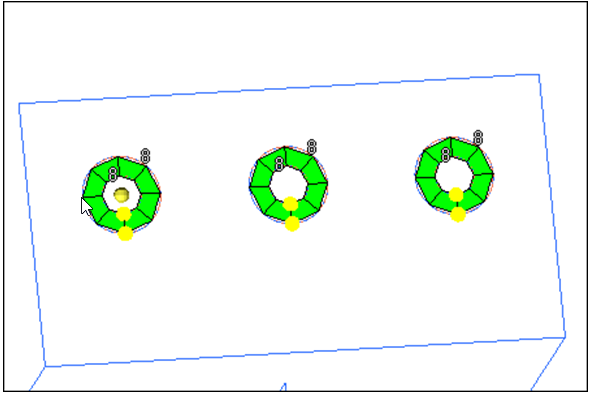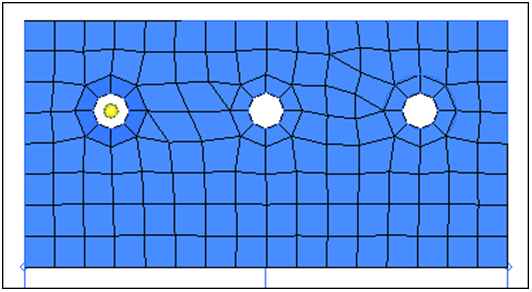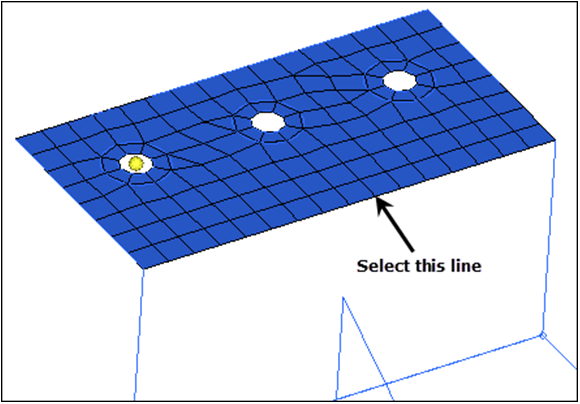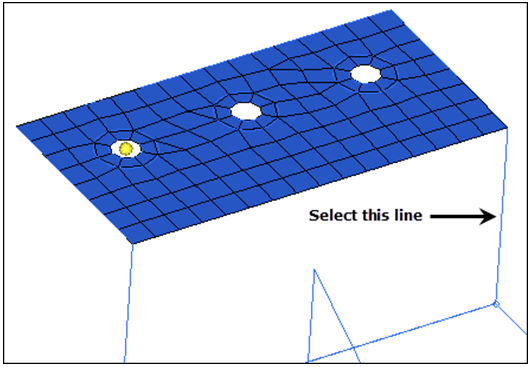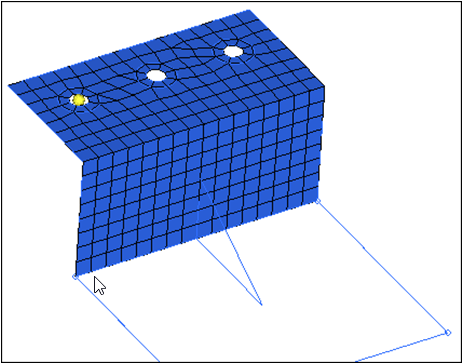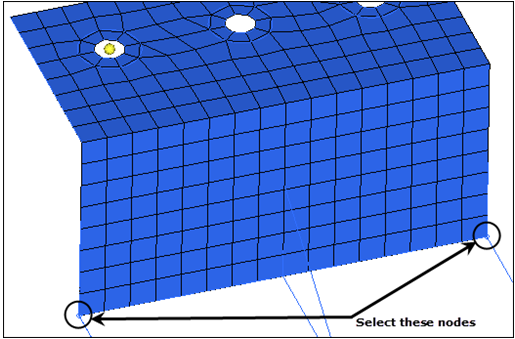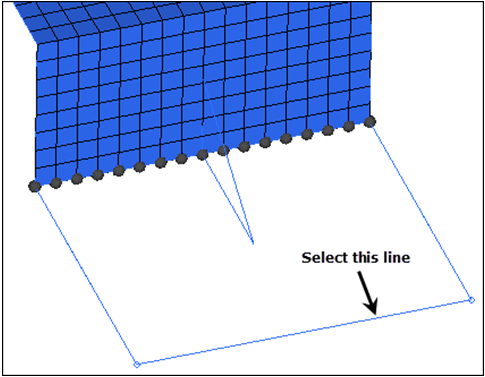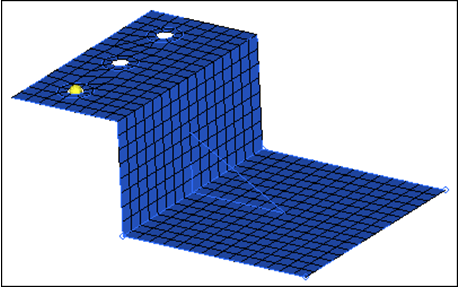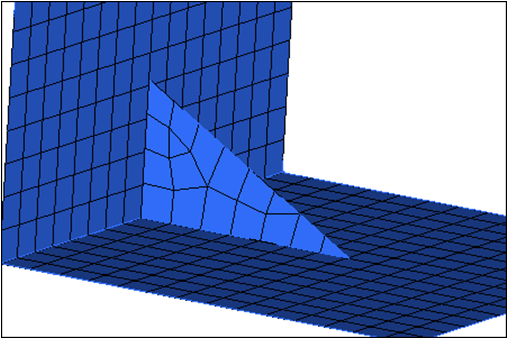HM: 3110: Mesh Without Surfaces
Surfaceless meshing is defined as the creation of mesh using points, lines, and nodes rather than surfaces. Some parts may have missing surfaces and some parts may not have any surfaces at all and are instead defined by line data. Either way, a mesh still must be created. HyperMesh has a number of panels that you can use to create a mesh based on geometry rather than surfaces.
- The basic concepts of surfaceless meshing and how to mesh a bracket
- Scale (Uniform scaling)
- 2D mesh by using spline, line drag, and skin
- Ruled mesh
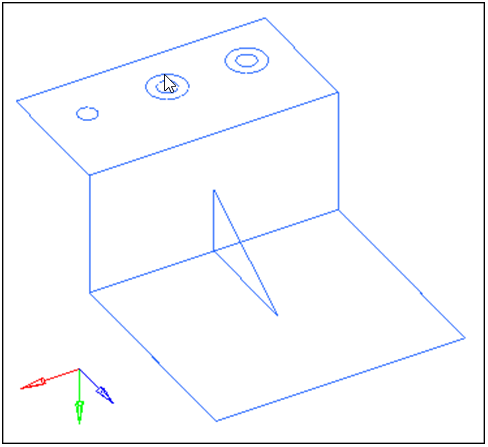
Figure 1.
Open the Model File
In this step you will open the model file, bracket.hm.
- Start HyperMesh Desktop.
- From the menu bar, click .
- In the Open Model dialog, open the bracket.hm model file.
- Observe the model using the differnet visual options available in HyperMesh, such as rotation and zoom.
Create a Concentric Circle Using the Scale Panel
In this step you will create a concentric circle around a hole on the top face using the Scale panel.
There are three circles on the upper region of the bracket, which represent three holes in the bracket. Two of the holes have concentric circles around them. This configuration allows you to create a radial mesh pattern around the holes. The following steps will show you how to create a concentric circle around the third hole.
Create a Radial Mesh Using the Spline Panel
In this step you will create a radial mesh between each of the concentric circles using the Spline panel.
Mesh Using the Spline Panel
In this step you will mesh the rest of the top face using the Spline panel.
Mesh Using the Line Drag Panel
In this step you will mesh the back face of the bracket using the Line Drag panel.
Mesh Using the Ruled Panel
In this step you will mesh the bottom face of the bracket using the Ruled panel.
Mesh Using the Skin Panel
In this step you will mesh the rib using the Skin panel.