Add Representations from External Sources
Add representations from external sources for a single part or for multiple parts and part assemblies.
When selecting a part assembly or multiple parts, the Add Representations dialog enables you to map and associate representation files to multiple parts simultaneously.
If appropriate metadata is available in the BOM, then the alias values will be preselected. After choosing a Representation Folder, representation files will be mapped according to the HyperMesh naming convention. You can then manually select or update any of the alias and representation file values.
- Skip.
- Any Part which does not have a mapped or selected representation.
- OK.
- Alias and representation are chosen for the part.
- Overwrite.
- Part already has a representation which will be overwritten by the selected mapping.
- Duplicated.
- The same representation file is chosen for more than one part, or the chosen representation file is already used by another part in the same BOM. You cannot click OK to add the representations when representations are duplicated.
- In the Part Browser, right-click on the part assemblies or part(s) and select the context menu.
-
In the Add Representation(s) dialog, define options
accordingly.
To add representations for Do this Single part - From the Representation field, specify a desired representation
type to which a representation file will be added.
- Choose a default representation type.
- Enter your own user defined representation into the field.
- If you entered your own representation, select the appropriate mesh parameter and criteria files.
User defined representations with defined mesh parameter and criteria files created in the Add Representation dialog will be available in the Change Representation dialog, Create tab. User defined representations with undefined mesh parameter and criteria files created in the Add Representation dialog will not be available in the Change Representation dialog, Create tab, but will appear in the Load tab if a representation is found in the repository.
The availability of the selected representation in the repository is displayed next to the representation type within parentheses.
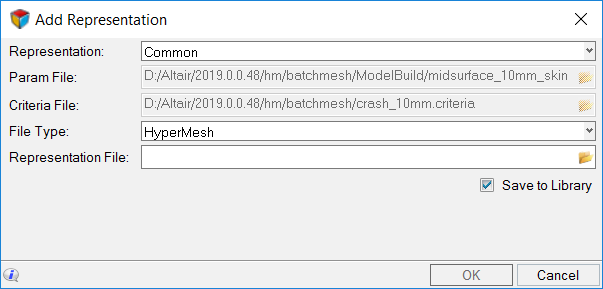
Figure 1.Multiple part or part assemblies - In the Representation Folder field, navigate to the representation file.
- For each part, select the representation type to be added. Use
the Representation File drop-down menu for each part to map.
Parts associate with the representation file. This will be done
automatically if there is a matching file. Note:
- You cannot add CAD or connectors.
- You can select Part or Part Assembly for adding the representation.
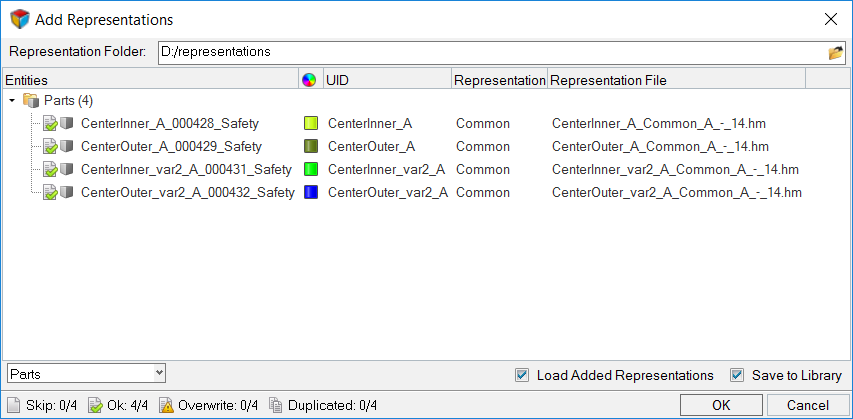
Figure 2. - From the Representation field, specify a desired representation
type to which a representation file will be added.
- To save the representations to the Part Library select the Save to Library checkbox.
- Click OK.