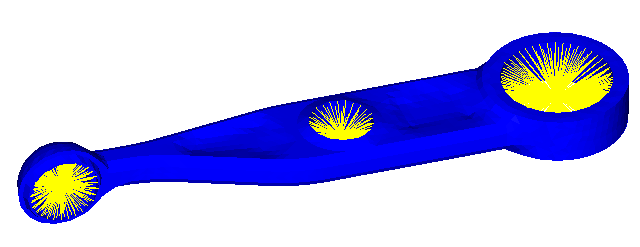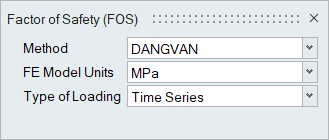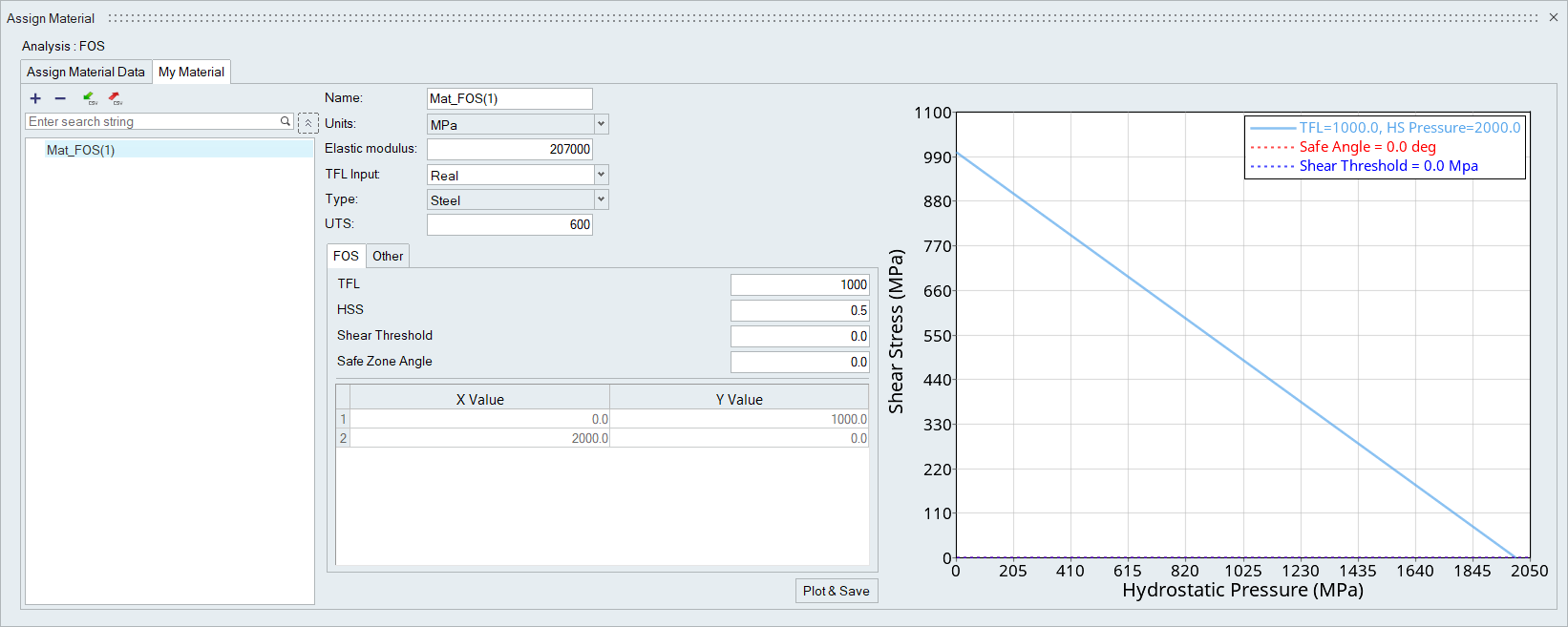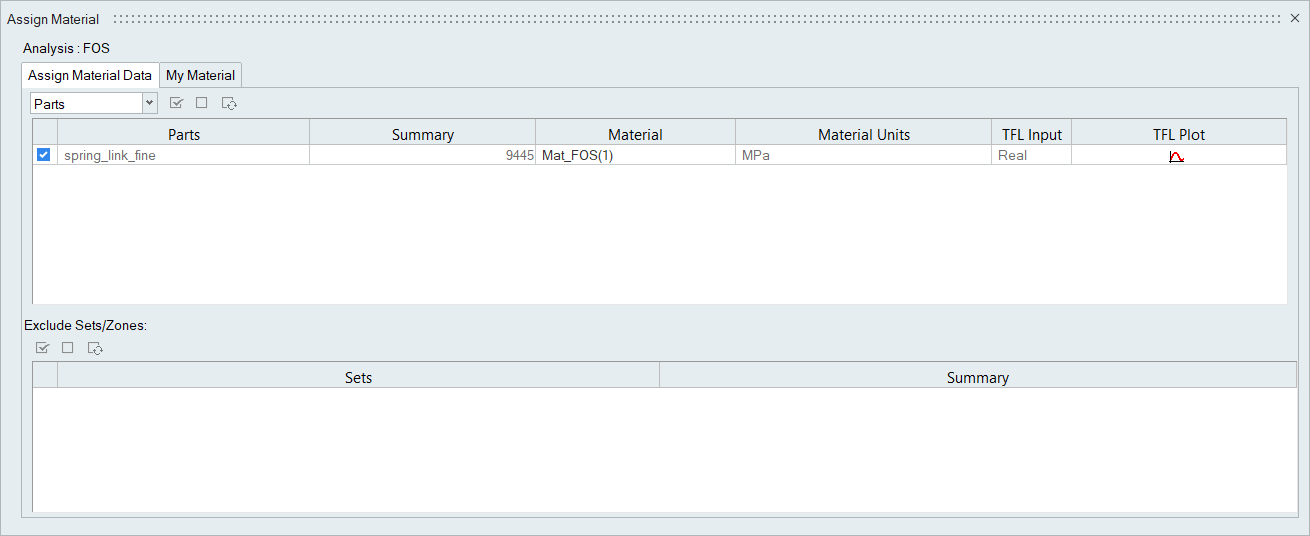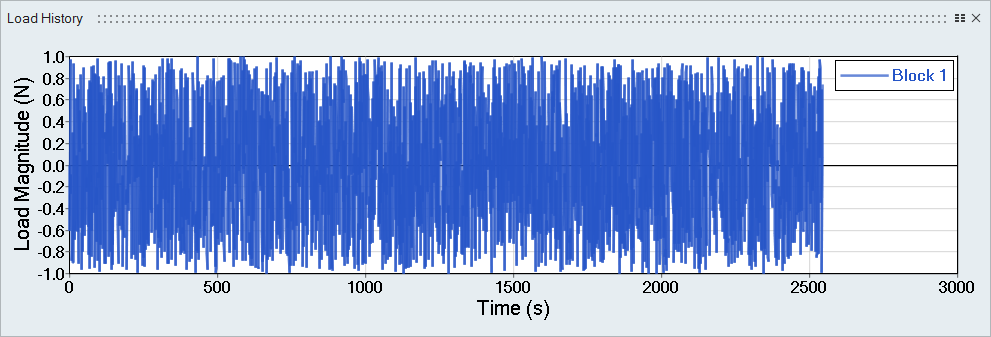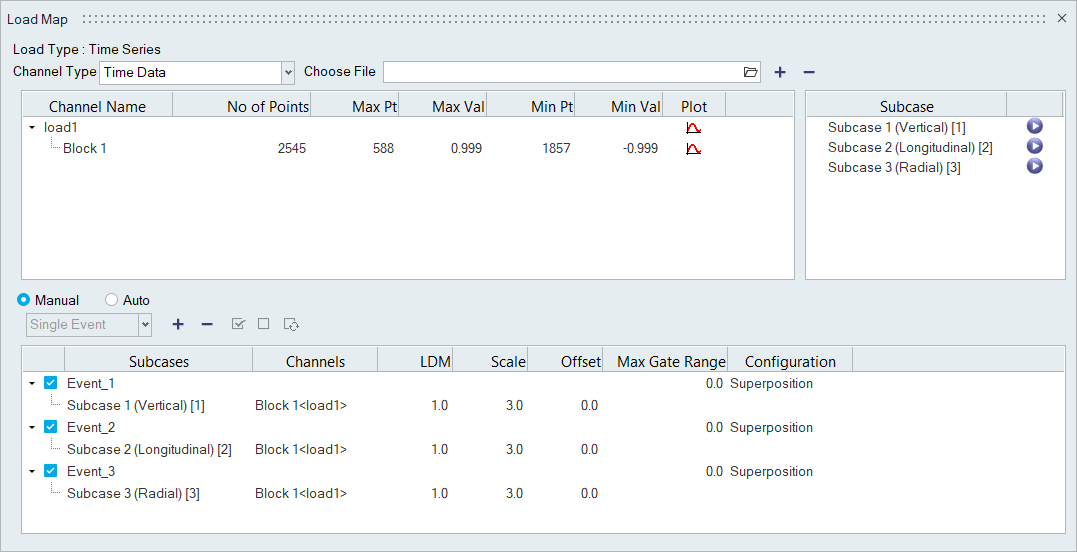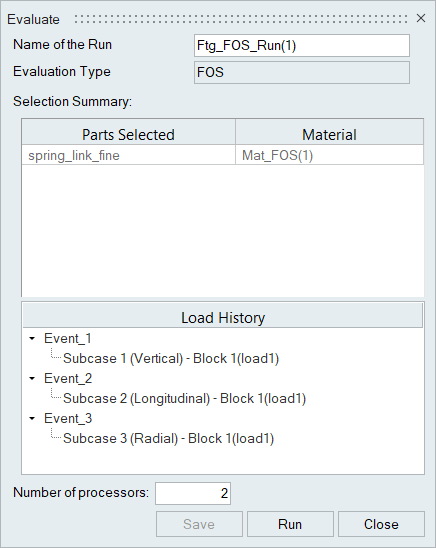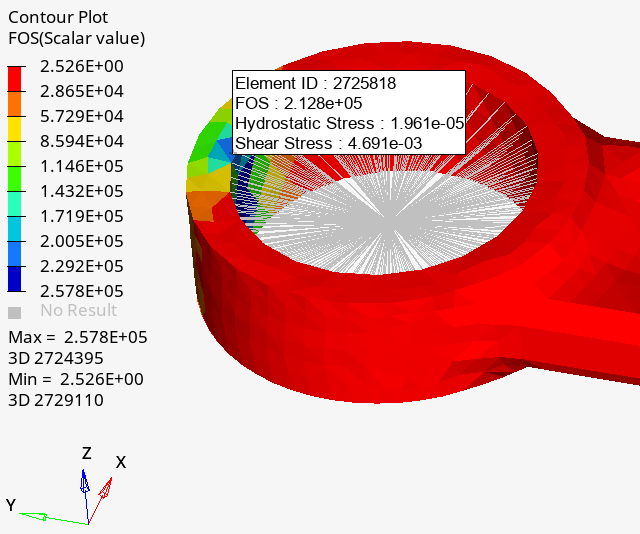HL-T: 1040 Factor of Safety (FOS)
- Import a model to HyperLife
- Select the FOS module and define its required parameters
- Create and assign materials
- Assign load histories for scaling the stresses from FEA subcases
- Evaluate and view results
- HL-1040\Springlink_FOS.h3d
- Load_History_Files\load1.csv