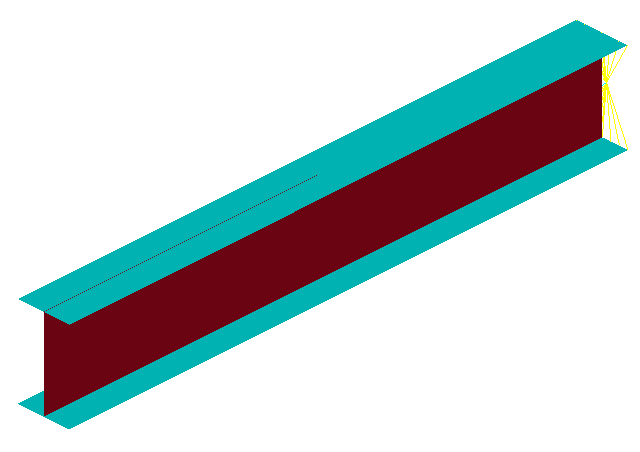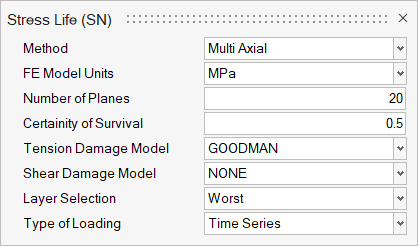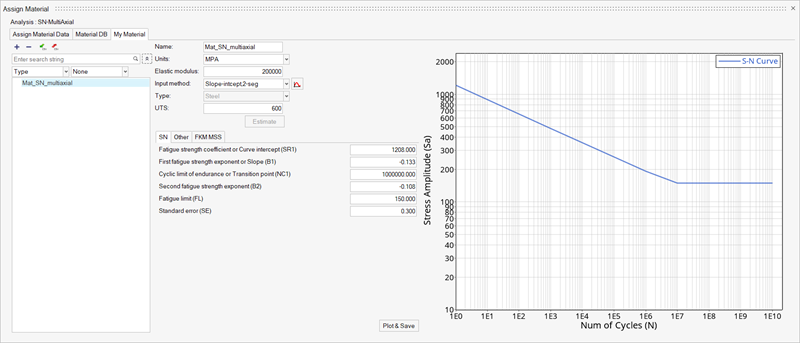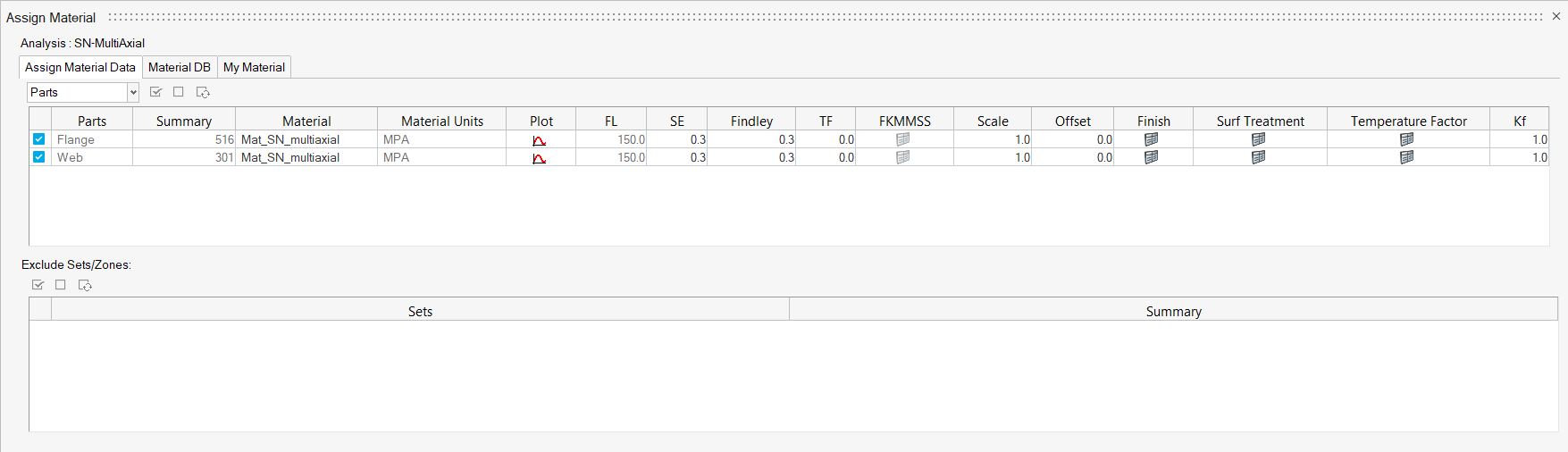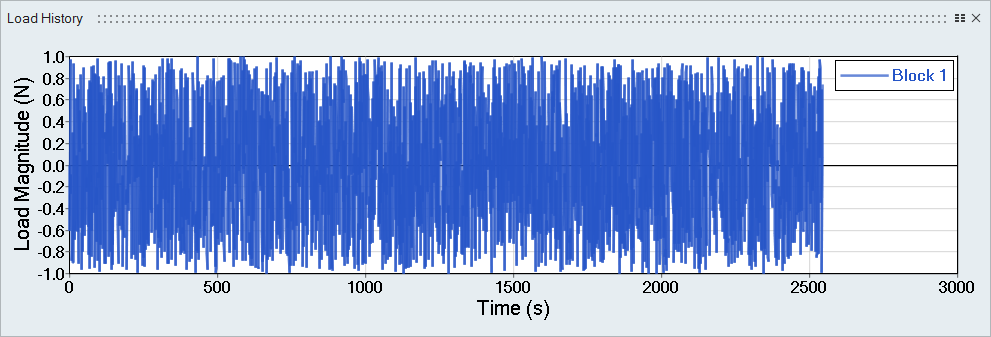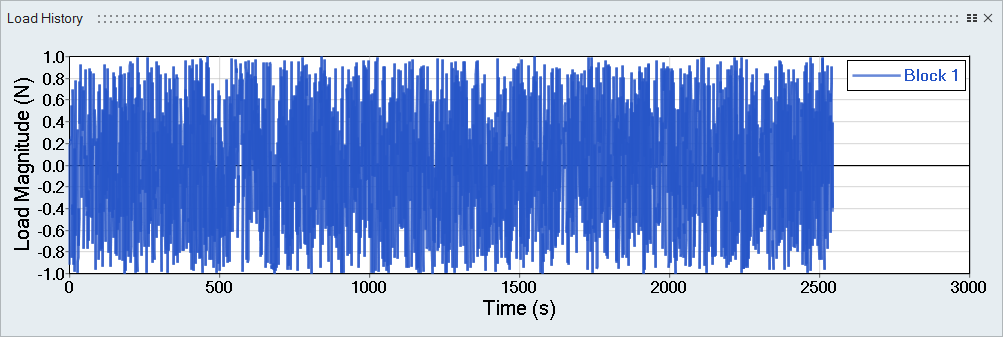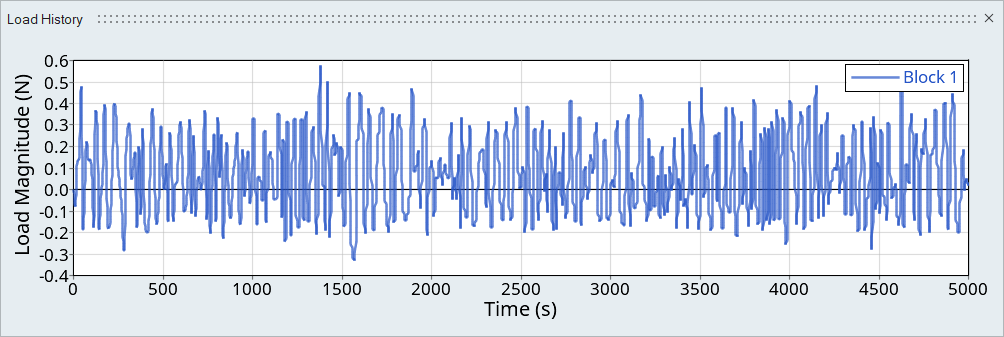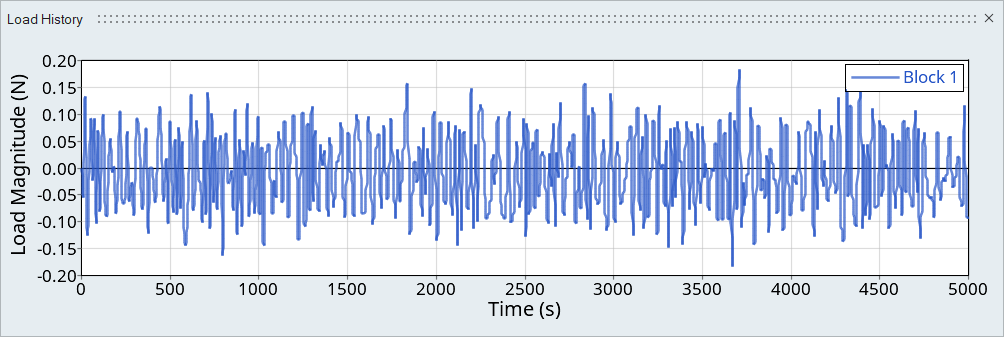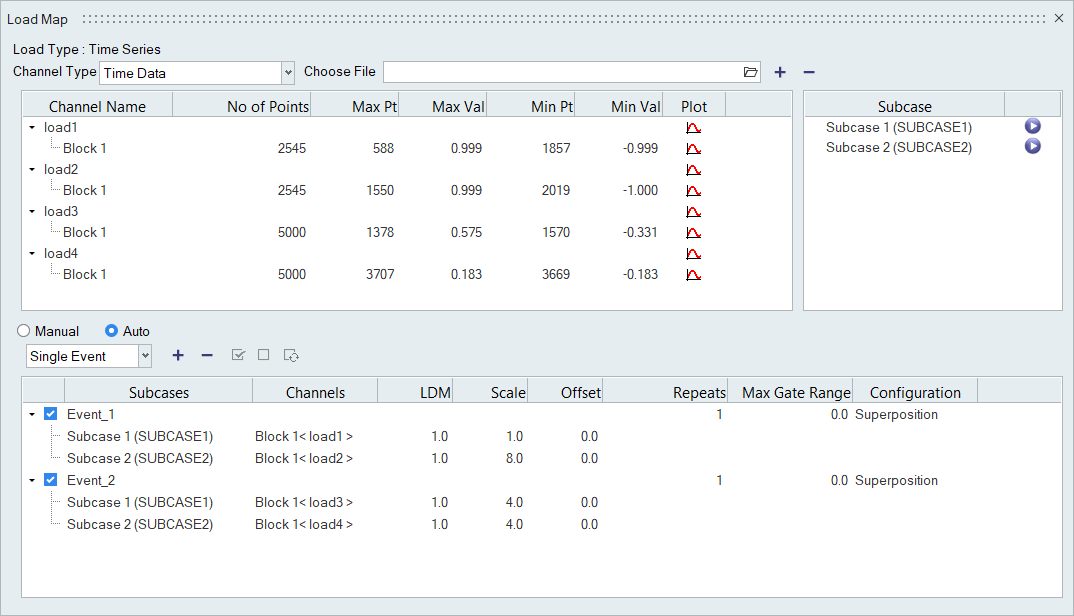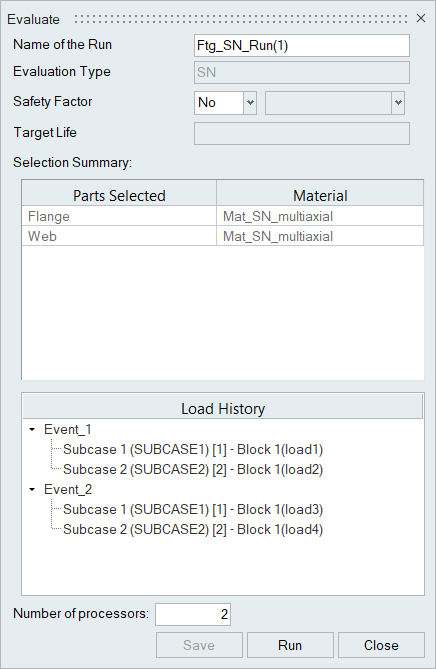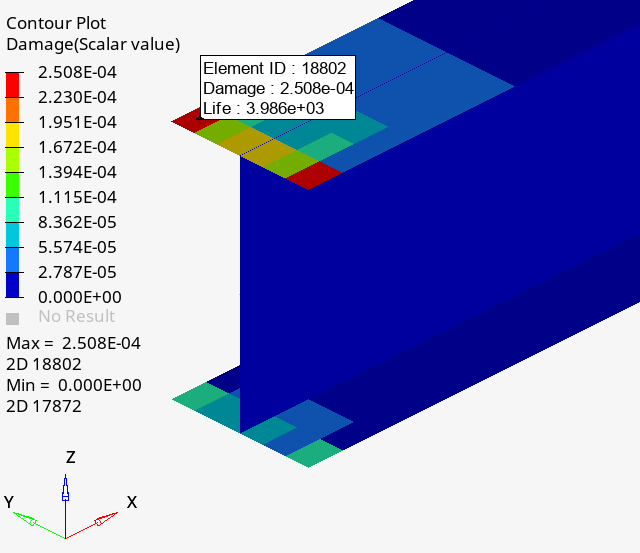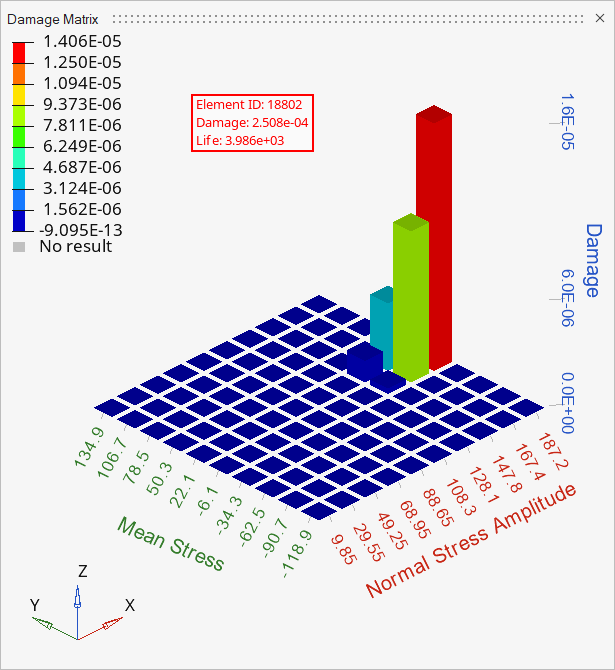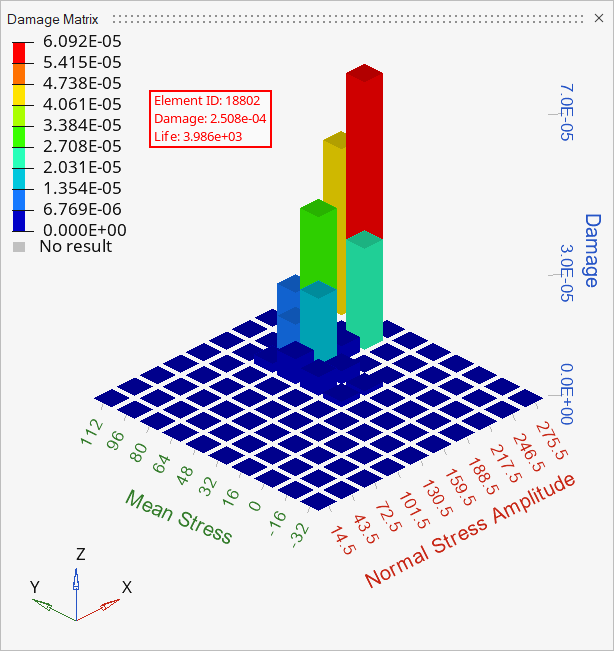HL-T: 1020 Multiaxial Stress-Life (S-N)
- Import a model to HyperLife
- Select the SN module and define its required parameters
- Create and assign a material
- Assign load histories for scaling the stresses from FEA subcases
- Evaluate and view results
- HL-1020\Ibeam.h3d
- Load_History_Files\load1.csv
- Load_History_Files\load2.csv
- Load_History_Files\load3.csv
- Load_History_Files\load4.csv