User Interface
Explore the HyperLife user interface.
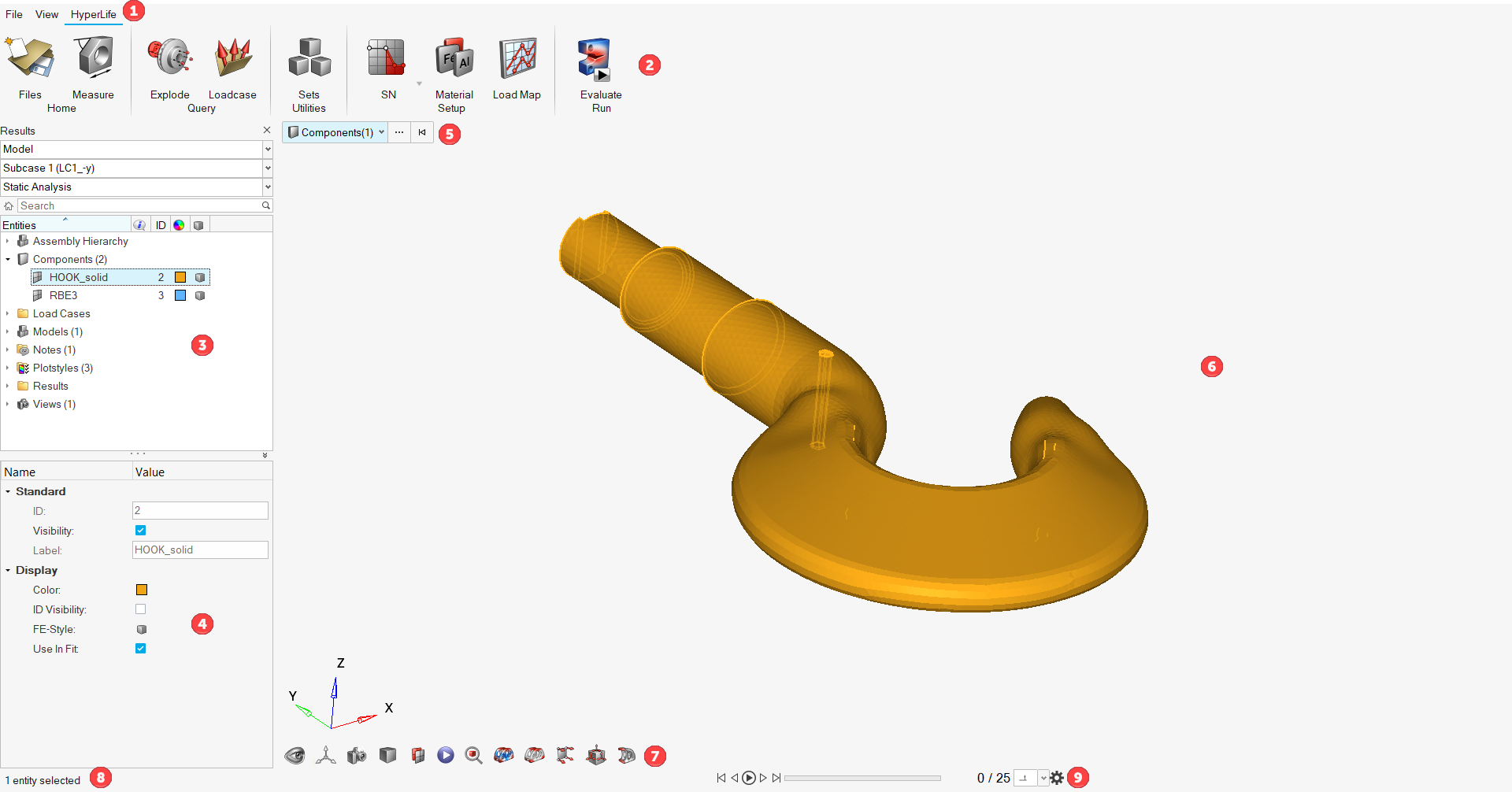
- Menu Bar
The menu bar contains pull-down menus that provide access to standard functions such as file management operations, system preferences, and help.
- Ribbons
The ribbon allows you to quickly access tools and standard functions, and is located along the top of HyperLife. Click on an icon to open the related tool. Hovering over a group of icons may reveal additional tools.
- Results Browser
The Results Browser allows you to view the model structure while providing find, display, and editing control of entities.
- Entity Editor
Use the Entity Editor section of the Results Browser to view and edit various entity conditions/properties.
- Entity Selector
Use the entity selector to specify which type of entity you are able to select.
- Modeling Window
The modeling window is where your model is displayed.
- View Controls
View controls enable you to control the view and display of your model in the modeling window.
- Status Bar
The status bar displays information pertaining to the currently loaded model.
- Animation
Toolbar
View your model in motion using animation controls.