Disconnecting Nodes |

|

|

|

|
|
Disconnecting Nodes |

|

|

|

|
| • | From the Menu Bar, select Mesh Editing > Node > Modify. |
or
| • | If the Mesh Editing panel is already open, select Node > Modify from the pull-down menu in the panel. |
| • | Disconnect all the selected nodes. |
|
> |
|
| • | Disconnect only the nodes between different parts. |
|
> |
|
| 1. | Click the Discon. radio button to activate. |
| 2. | Click either the Disconnect Nodes or Disconnect Common Nodes between part radio button. |
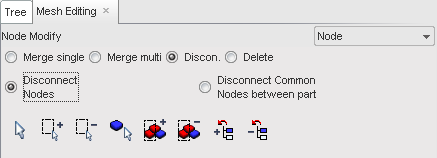
| 3. | Select the nodes to disconnect: |
Button |
Behavior |
|
pick nodes in the graphic window, and then answer the question in the Dialog menu bar with Yes or Cancel. |
|
add nodes by box selection (the default box is rectangular — use the SHIFT key to define a polygon box). |
|
remove nodes by box selection (the default box is rectangular — use the SHIFT key to define a polygon box). |
|
pick parts in the graphic window, and then answer the question in the Dialog menu bar with Yes or Cancel |
|
add parts by box selection (the default box is rectangular — use the SHIFT key to define a polygon box). |
|
remove parts by box selection (the default box is rectangular — use the SHIFT key to define a polygon box). |
|
add the parts selected in the tree |
|
remove the parts selected in the tree. |
| 4. | Click Save to disconnect the nodes; or |
Click Cancel to cancel node disconnection.
| 5. | Click Close to close the menu. |