Create and Edit Surface Elements
Surface elements can be created on the edges of plane elements (2D) or on faces of solid elements (3D).
Using the Ansys Surface Manager, you can create the thermal surface elements SURF151 and SURF152, the structural surface elements SURF153 and SURF154, and the radiosity elements SURF251 and SURF252.
- From the Tools menu, click Contact Manager.
-
In the Ansys Contact Manager, click the Surface
Elements tab.
A list of existing surface element components displays.
-
Click New to create new surface elements.
The Surface Effect Elements dialog opens.
- From the Element Type field, select the type of surface elements to create.
-
Select whether to create 2-D Surface or 3-D
Surface elements.
Note: 2D Surface creates surface elements on the edges of a plane element, and 3D Surface creates surface elements on the faces of solid elements.
-
To create surface elements with extra nodes, select the With Extra
Nodes check box.
Note: With Extra Nodes is only available for thermal surface elements.
-
If you selected Radiosity Elements as the Element type, you
must specify an Emissivity and Enclosure number value to apply to the edges and
faces of base elements.
Note: Radiosity elements require radiation loads to be applied on the faces of the elements over which the skin elements are created. The Contact Manager automatically creates these loads with the emissivity and enclosure values that you specify.
- Click Pick Components.
- In the panel area, click the comps selector.
- Select components on which surface elements will be created.
- Click select.
- Click proceed.
- In the Elements Selection dialog, click the Elements selector.
- In the panel area, verify that the elems selector is active, then select elements on which surface elements will be created.
- Click proceed.
- In the Elements Selection dialog, click Next.
-
In the Nodes Selection dialog, click the
Nodes selector.
Note: The Nodes Selection dialog only appears if you selected the With Extra Nodes checkbox.
-
In the panel area, verify that the Nodes selector is
active, then select extra nodes to create surface elements with.
Note: A maximum of two nodes can be selected.
- Click proceed.
- In the Nodes Selection dialog, click Next.
-
In the Surface Element Component Details dialog, select
the appropriate key options.
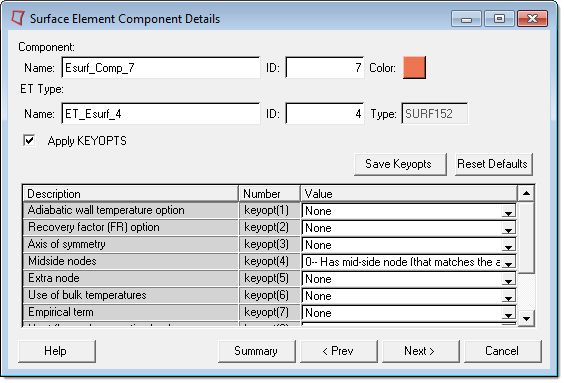
Figure 1. - Click Next.
-
In the Contact Property dialog, define values for the
element real sets (properties).
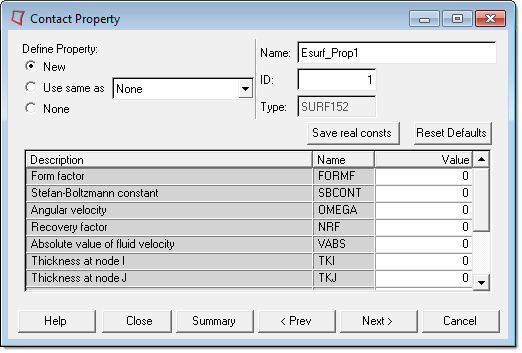
Figure 2. - Click Next.
-
In the Surf Material dialog, click
New to create and define a new material or select
None to skip defining a material.
Note: The Surf Material dialog only appears if the surface elements being created needs material properties defined.
-
Click Next.
The Ansys Surface Manager dialog opens and displays the surface elements you created.
- To exit the Ansys Surface Manager, click Close.
- To repeat this process, click Restart.