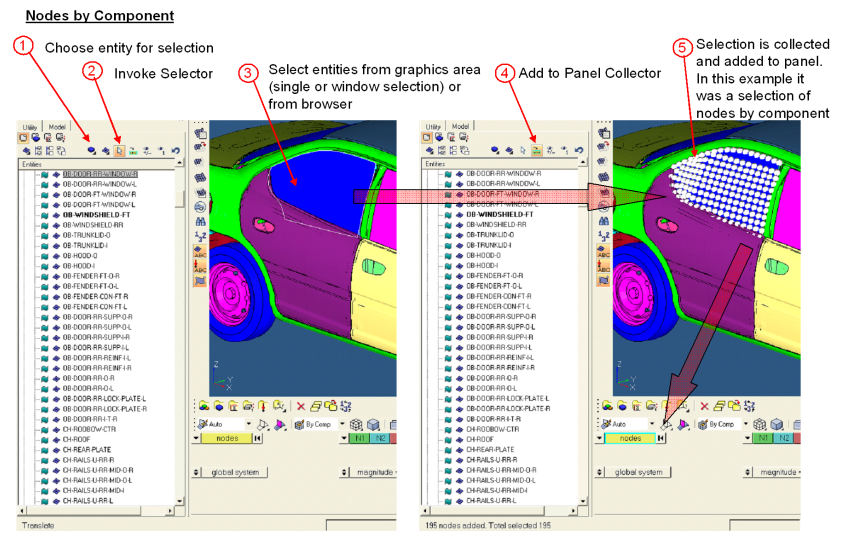Action Mode Tools
Use the action mode tools, on the right side of the Model Browser, to control both entity selection and the display of the model.

Entity Type
The Entity Type tool (![]() ) sets
functions as a "mode" selector for the rest of the tools by determining what type of entity
the remaining tools will act on.
) sets
functions as a "mode" selector for the rest of the tools by determining what type of entity
the remaining tools will act on.
For example, if you set the Entity Type to "components", the Selector will only select or deselect components.
 ) to
open the Entity Type drop-down menu and then select the desired entity type.
) to
open the Entity Type drop-down menu and then select the desired entity type.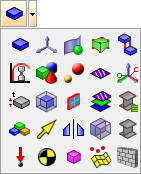
Elements/Geometry
The Elements/Geometry tool (![]() ) sets
functions as a "mode" selector for the rest of the tools, by determining what type of
contained entities the remaining tools will act on.
) sets
functions as a "mode" selector for the rest of the tools, by determining what type of
contained entities the remaining tools will act on.
For example, if you set the mode to "elements", the Selector will only select or deselect elements.
 )
to open the Elements/Geometry drop-down menu and then select the desired contained
entity type. The entity types available from the drop-down include: Elements,
Geometry, and Elements and Geometry.
)
to open the Elements/Geometry drop-down menu and then select the desired contained
entity type. The entity types available from the drop-down include: Elements,
Geometry, and Elements and Geometry.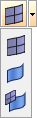
Selector
Use the selector (![]() ) to
interactively select supported entities from either the Model Browser or from within the graphics area.
) to
interactively select supported entities from either the Model Browser or from within the graphics area.
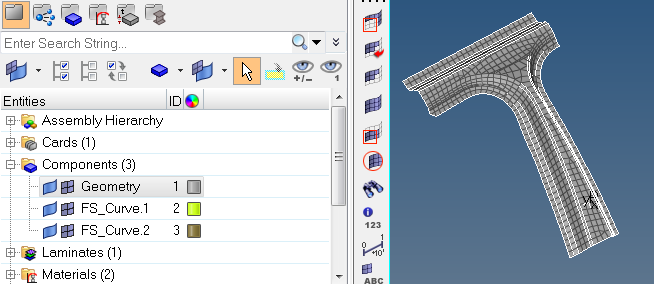
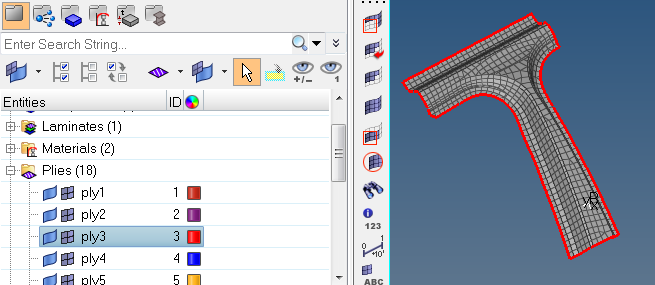
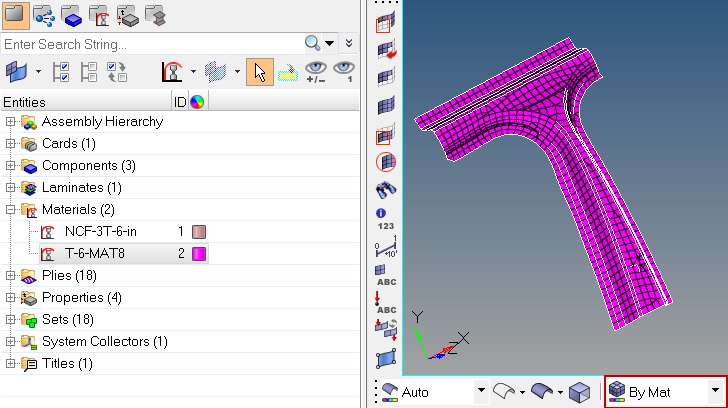
Change the Selection in the Graphics Area Using the Mouse Scroll Wheel
In a Microsoft Windows environment, you can also use a scroll-wheel-equipped mouse to "drill down" through the model and select parts that may not be immediately visible.
Select Entities in the Graphics Area
- Left-click to select entities.
- Left-click and hold to pre-highlight entities; the entity under the selector at any given moment highlights, but is not selected until you release the mouse button.
- Shift + left-click to use window selection to highlight or select multiple entities.
- Right-click an entity to deselect it.
- Control + right-click to use window selection to deselect multiple entities.
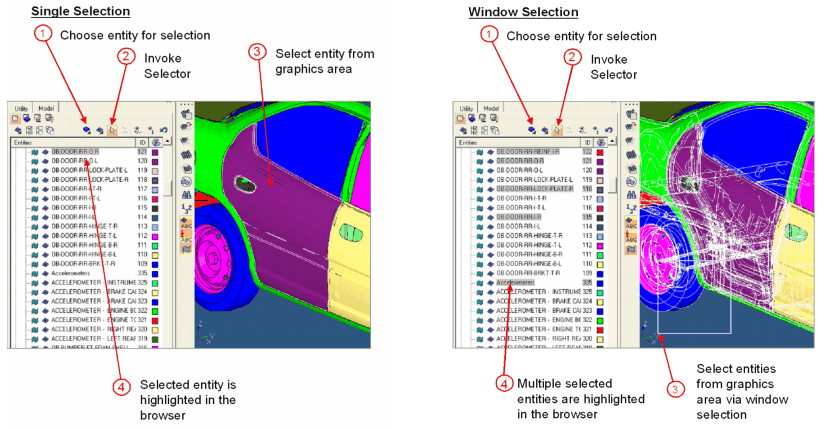
Select Entities in the Model Browser Tree List
- Left-click to select and highlight an entity in the browser – the entity is also highlighted in graphics area.
- Control + left-click to select multiple entities in both the browser and graphics area. Multiple entities of the same type can be appended to the selection. Left-click can be used to add/remove components from an active collector on a pane.
- Shift + left-click highlights multiple entities in the browser and the graphics area. You can append and remove entities from a panel's active collector list depending on which entity entry is selected.
- Right-clicking highlights components in the list and invokes the context menu – no highlighting of the entity in graphics area will occur with this operation.
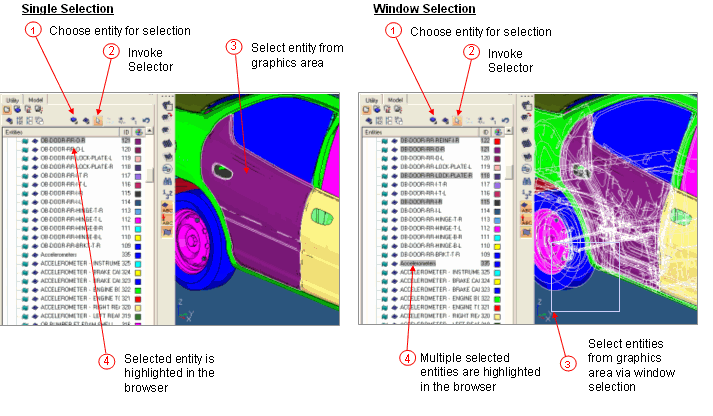
Add to Panel Collector
The Add to Panel Collector (![]() )
is a function whereby the browser can be used to select and add entities to the panel
collectors.
)
is a function whereby the browser can be used to select and add entities to the panel
collectors.
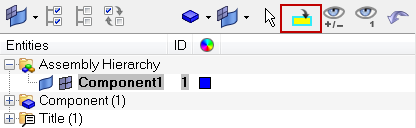
There are two ways of using this tool:
Remove Entities From a Panel Collector
- Click the collector's reset button
 .
. - Right-click (with full shift-, control-, or window-based selection) on individual entities when the Add to Panel Collector button is active.
Show/Hide
Use Show/Hide (![]() ) to control
the model display by interactively selecting entities within the graphics area.
) to control
the model display by interactively selecting entities within the graphics area.
This tool is not designed to operate within the browser; therefore, you should only use this tool to select entities in the graphics area. To control the browser display, use the local entity controls found inside the browser's tree structure.
When you select materials and properties, the Visualization mode will change to by Mat and by Prop respectively. However, no graphics highlighting of material or properties occurs when using the selector.
Similar to the selector, you can change your selection in the graphics area using the mouse scroll-wheel for the Show/Hide tools. To show your selection, left-click, hold, and scroll. To hide your selection, right-click, hold, and scroll.
Pick in Graphics
- Left-click turns on entities to the display that are currently turned off.
- Left-click-and-drag pre-highlights only the entities that are currently turned off in the display (entities already turned on do not highlight).
- Right-click turns off entities in the display.
- Right-click-and-drag pre-highlights only the entities that are currently turned on in the display (entities already turned off do not highlight.)
Single Selection
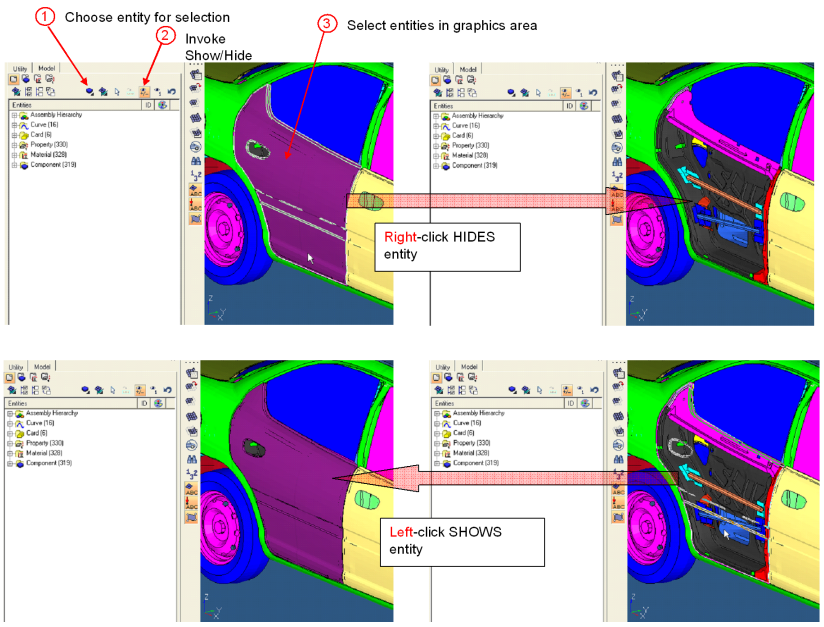
- Shift + left-click-and-drag uses window selection to turn on multiple entities in the display.
- Shift + right-click-and-drag uses window selection to turn off multiple entities in the display.
Window Selection
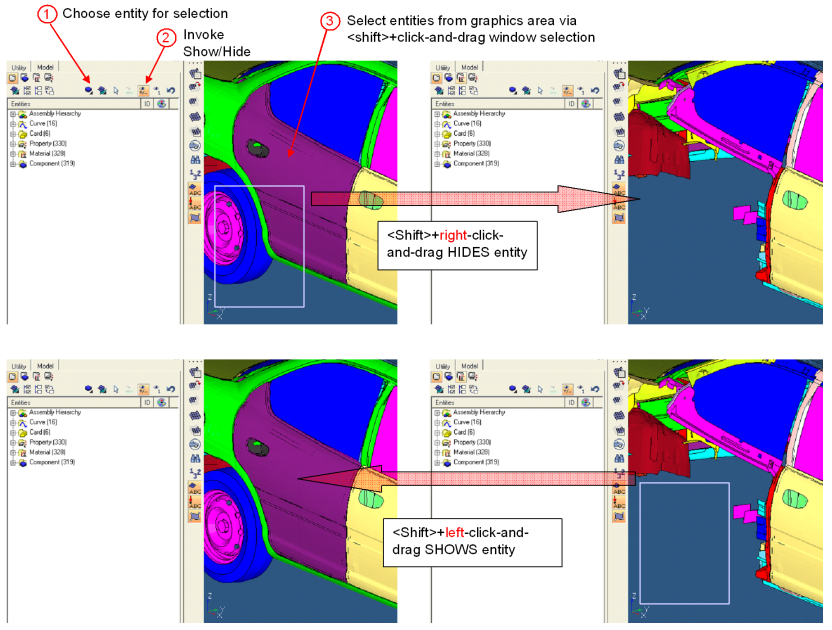
Pick in Browser
This tool does not function on line items within the browser's tree list. To control the display of the listed entities use All/None/Reverse, the individual local display control inside the tree structure, or the show/hide/isolate functions from the context menu.
Isolate
Use Isolate (![]() ) to only display
the selected entity in the graphics area and Model Browser.
) to only display
the selected entity in the graphics area and Model Browser.
Using the selector may give you more precise control over which entities to retain – but for simple isolation tasks, direct usage of the Isolate button is generally quicker.
Similar to the selector tool, you can change your selection in the graphics area using the mouse scroll-wheel for the Isolate Shown/Isolate Not Shown tools. To isolate entities that are shown, left-click, hold, and scroll. To isolate entities that are not shown, right-click, hold, and scroll.
Pick in Graphics
- Left-click will isolate the selected entity from those on display (single-click selection).
- Left-click-and-drag will pre-highlight entities that are currently displayed. It will not highlight entities that are currently turned off in the display. Upon release, the pre-highlighted entity will be isolated.
- Shift + left-click-and-drag uses window selection to isolate multiple entities (but only entities currently visible).
- Right-click will isolate entities from all available entities, whether currently on or off in display.
- Right-click-and-drag will pre-highlight an entity that is displayed or turned off from the display in the graphics area. Upon release, the pre-highlighted entity will be turned on and isolated.
- Shift + right-click-and-drag uses window selection to isolate entities from all available entities, whether displayed or turned off from the display.
Single and Window Selection
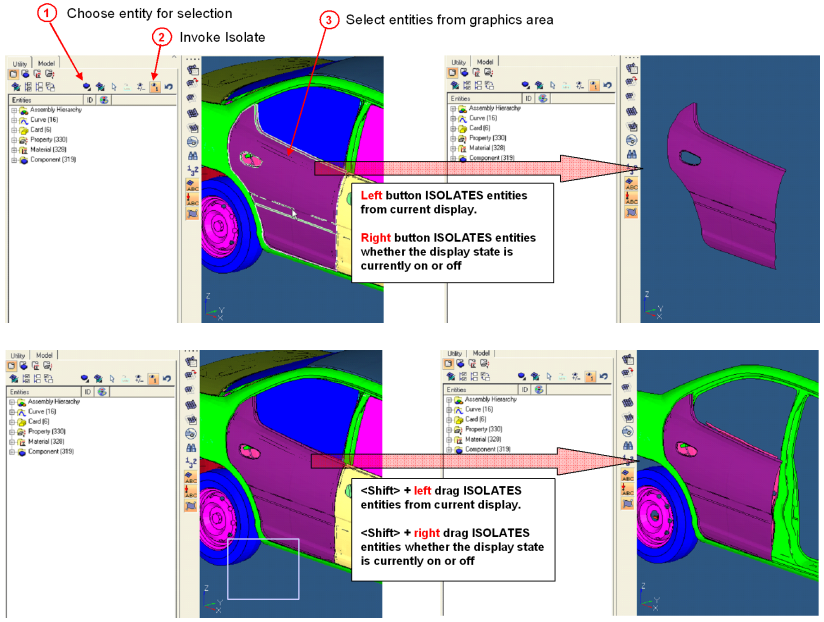
Pick in Browser
- In Isolate mode, clicking on an entity folder, such as the Components folder, will isolate all components, therefore turning every component on.
- Left-click will select/highlight an entity in the list – the entity is isolated and displayed in graphics area.
- Control + left-click highlights an entity name in the browser and isolates it in the graphics area. Multiple entities of the same type, components for example, can be appended to the selection, thus displaying more than one entity but still hiding all non-selected ones. Selected/isolated entities can be de-selected by Control + left-clicking on them a second time.
- Shift + left-click highlights all entities of the same type, components for example, in the browser between the first click and the most recent click, and displays the selected entities isolated from the non-selected ones in the graphics area. You can use additional Shift-clicks or Control-clicks to modify the selection of displayed entities.