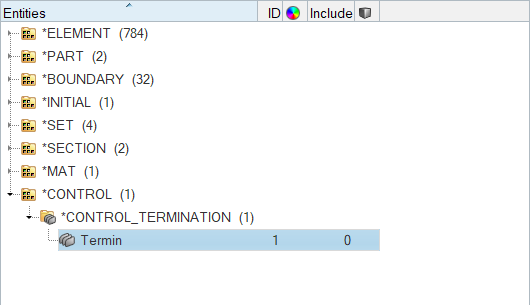Exercise 3: Define Termination and Output for the Head and A-Pillar Impact Analysis
In this tutorial, you will become familiar with defining LS-DYNA control data and output requests in Engineering Solutions. Also, you will define the termination and output for a LS-DYNA analysis of a hybrid III dummy head impacting an A-pillar.
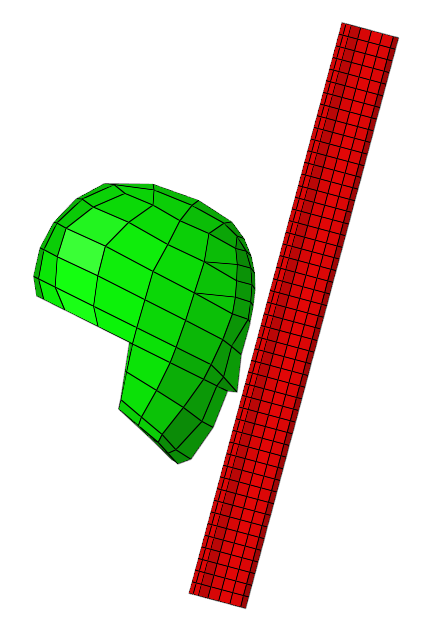
Load the LS-DYNA User Profile
In this step, you will load the LS-DYNA user profile in Engineering Solutions.
- Start Engineering Solutions Desktop.
- In the User Profile dialog, set the user profile to LsDyna.
Retrieve the Engineering Solutions File
In this step, you will open the Engineering Solutions model file.
-
Open a model file by completing one of the following options:
- Click from the menu bar.
- Click
 on the Standard toolbar.
on the Standard toolbar.
- In the Open Model dialog, open the head_3.hm file.
Specify the Analysis Stop Time
In this step, you will specify the time you want LS-DYNA to stop the analysis with *CONTROL_TERMINATION.
Specify the Output of D3plot Files
In this step, you will specifiy the output of D3plot files with *DATABASE_BINARY_D3PLOT.
Specify ASCII Output
For this step, you will apecify ASCII output with *DATABASE_(Option) cards.
Export the Model
In this step, you will export the model as an LS-DYNA keyword file.
- From the menu bar, click .
- In the Export - Solver Deck tab, set File type to LsDyna.
- From the Template list, select the appropriate template.
- In the File field, navigate to your working directory and save the file as head_complete.key.
- Click Export.
Submit the LS-DYNA Input File
In this step, you will submit the LS-DYNA input file to LS-DYNA 970 for analysis.
- From your desktop Start Menu, open the LS-DYNA Manager program.
- From the solvers menu, select Start LS-DYNA analysis.
- Load the head_complete.key file.
- Click OK to start the analysis.
Post-Process the LS-DYNA Results Using HyperView
In this step, you will save your work.