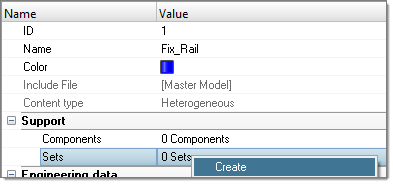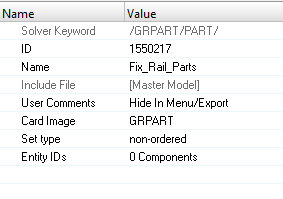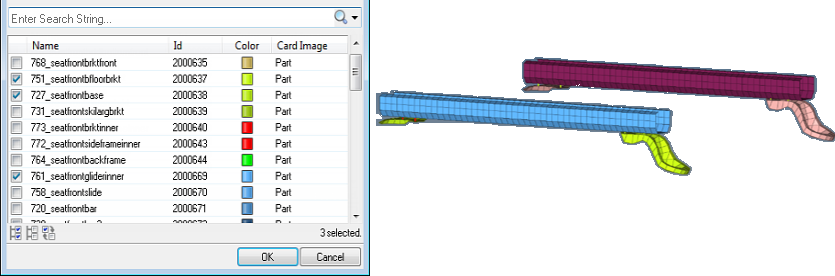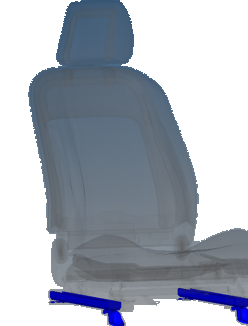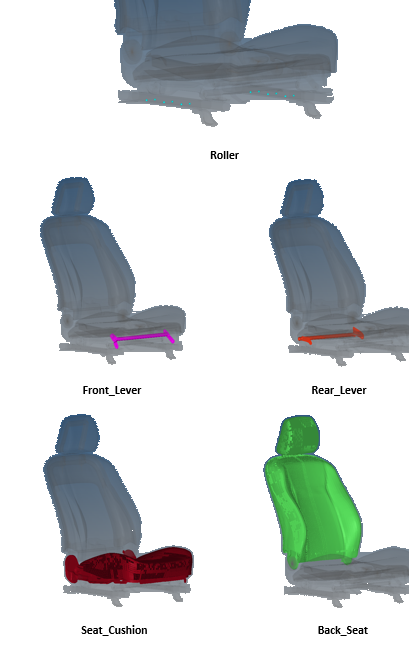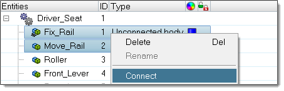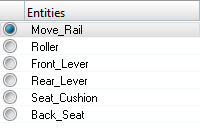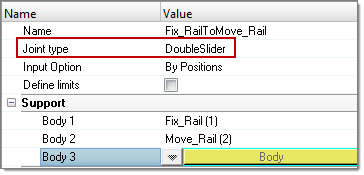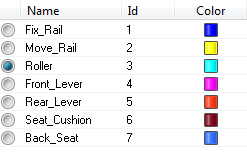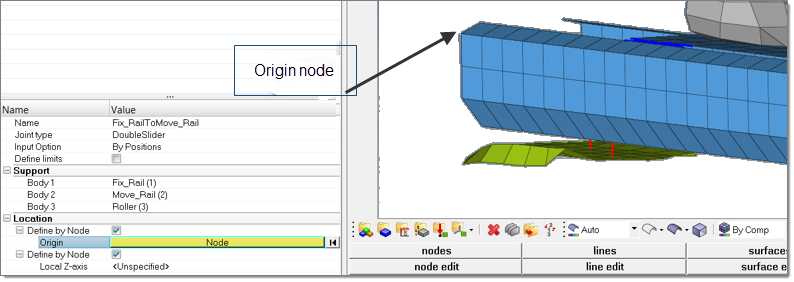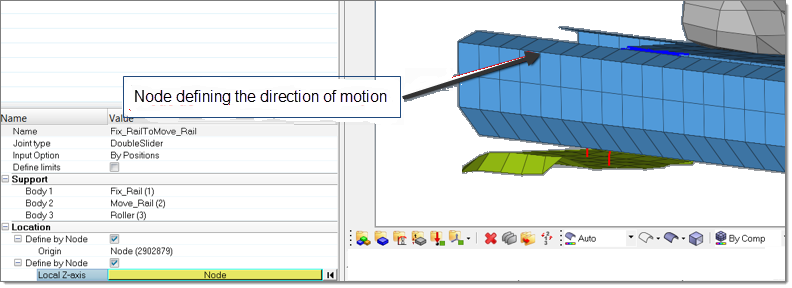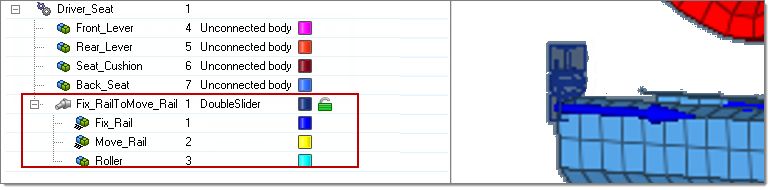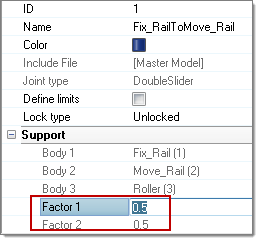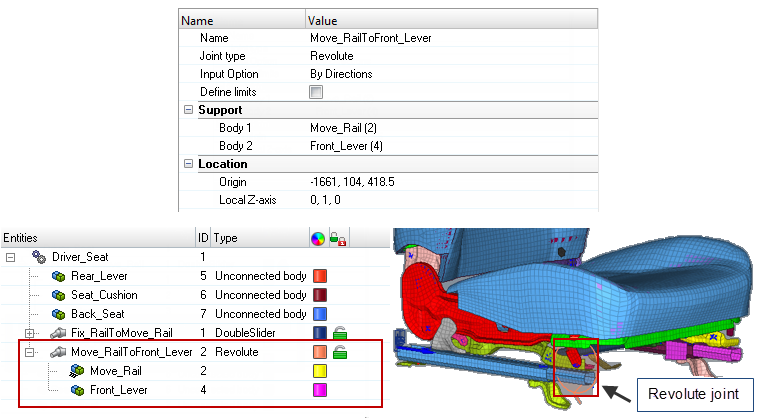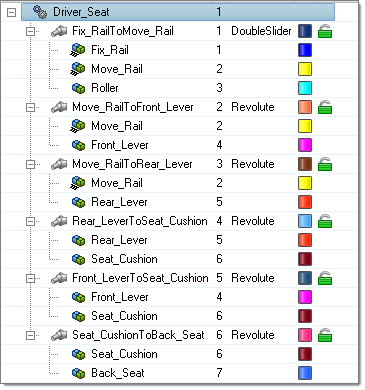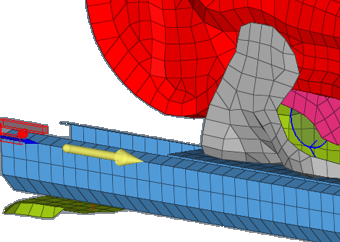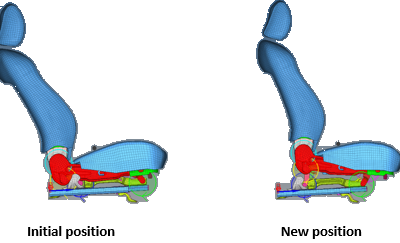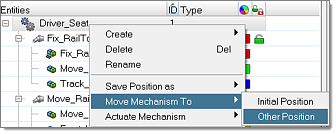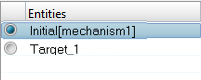CRASH-2300: Create a Seat Mechanism Using the Mechanism Browser
The goal of this tutorial is to create a seat mechanism.
- Definition of the bodies: Identified by parts and/or part sets and/or node sets. During mechanism motion, each body behaves as a rigid body.
- Definition of kinematic joints: A joint defines the relative kinematic behavior between two or three bodies. A joint defined inside the mechanism tool is independent from a joint available in the solver.
- Mechanism check: A check is available in order to verify the validity of the defined mechanism (bodies/joints).
- Move mechanism to target position: The mechanism can be automatically moved to a desired position by selecting a target node or by specifying the coordinates of the target node, for example, H-Point of a driver seat.
- Save positions: Several defined positions of a mechanism can be saved and retrieved quickly.
- Export “solver” positions: Each of the saved positions can be exported as a solver include file in which the positions of the bodies are defined via solver transformation cards.
- Export mechanism: During solver input deck export the complete mechanism, as well as the defined positions, are embedded inside the solver deck and described after the end (*END for LS-DYNA; /END for Radioss).
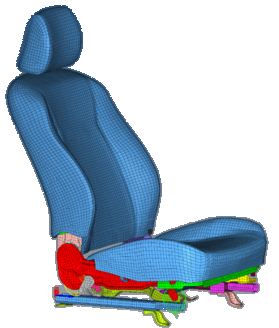
Figure 1.
Model Description
The driver seat model used in this tutorial is based on the free Toyota Yaris model, provided by the National Crash Analysis Center (NCAC).
The LS-DYNA seat model as well as the Radioss model are available. This tutorial uses the Radioss version of the seat, but each step can be reproduced using the LS-DYNA model. The files needed for this tutorial are located in example_seat_mechanism_0000.rad in the es.zip file. Copy these files into a local directory before proceeding with this tutorial.
Load the Radioss User Profile
-
From the Start menu, select or click
 on the Standard toolbar.
on the Standard toolbar.
- Select .
- Click OK.
Load the Model File
Open the Mechanism Browser
Define the Bodies
For the definition of the bodies, it is necessary to know which parts or nodes belong to which kinematic assemblies. The definition of part or node sets can be done in the solver deck before starting to define the mechanism, or directly in the body Entity Editor below the Mechanism Browser. Below are the different ways you can define the content of a body inside the body Entity Editor.
Create the Fix_Rail Body
Create the Move_Rail Body
Create the Other Bodies
There are five more bodies to define: Roller, Front_Lever, Rear_Lever, Seat_Cushion and Back_Seat.
Create the Joints
- Ball: Joint having the three translational degrees of freedom (DOF) blocked. This joint is defined by the center coordinates or by a node.
- Cylinder: Joint allowing a translation and a rotation around the same axis. This joint is defined by the axis (Origin+direction given by coordinates or node selection).
- Revolute: Same as Cylinder joint, without translation.
- Slider: Same as Cylinder, without rotation.
- Double Slider: A slider with a third body for which the motion is linked to
the two main bodies via scale factors:
- Motion_body3 = Factor1*Motion_body1 + Factor2*Motion_body2
- Where: 0<Factor1<1 and 0<Factor1<1 and Factor2=1-Factor1
Create the Double Slider joint
Check a Mechanism
In order to work correctly, there are basic checks on the mechanism that need to be performed to ensure the validity of the mechanism.

Figure 25.
Move a Mechanism
Before moving a mechanism, it is possible to specify what the joints are that are able to move and those that are locked.
Define joint lock level
Save and Retrieve Positions
A mechanism position can be saved directly in the Move to Target Entity Editor after mechanism positioning. Otherwise, after modifying manually the joint positions the final position can be saved.
Export a Position as a Solver Include File
The Mechanism Browser allows you to export any saved mechanism position to a solver file containing transformation cards and related sets of parts or sets of nodes. This allows you to position, for example a seat, using solver entities.
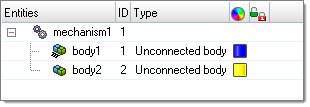
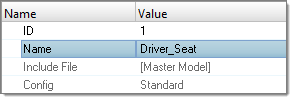
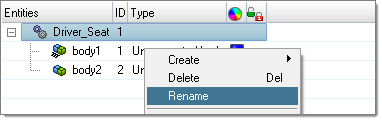
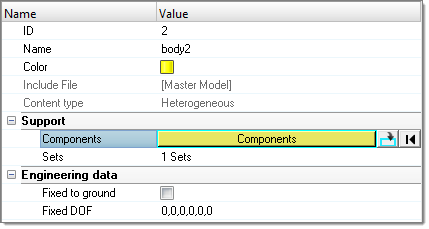
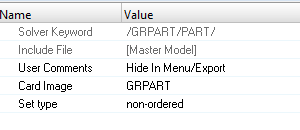
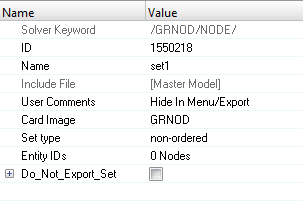
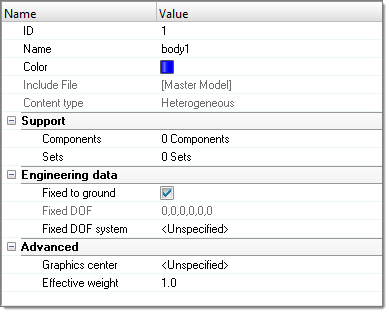
 icon attached to this body inside the
icon attached to this body inside the