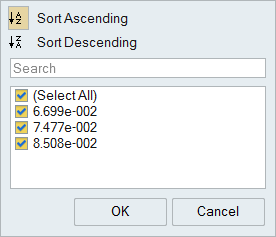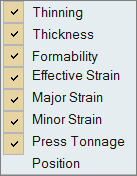Add Callouts to the Results
Call out and review values for a selected result type at points of interest on your model using the callout icons in the Analysis Explorer.
After running an analysis, click the Show Analysis Results icon. The Analysis Explorer appears to the right of the model.
Callout Options
Add visual callouts to show points of interest on your analysis results.
| Callout Icon | Description | Note |
|---|---|---|
| Create, Show, and Hide Callouts |
Select to create callouts; select to show and hide callouts. |
|
| List Callouts |
Display in a table all of the callouts that have been created, with
the result types and values. Each callout is specific to the selected
run and
operation.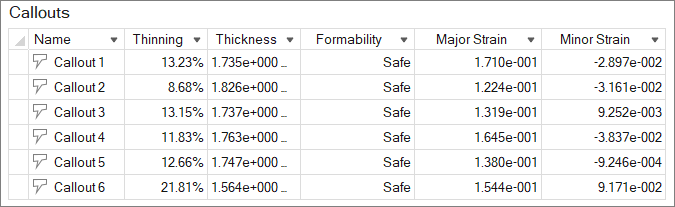 |
|
| Min/Max Callouts |
Create a callout showing where the minimum/maximum value occurs for
the selected result type. Note: When factor of safety is selected, the
minimum value is shown.
|
|
| Dynamic Callouts |
Display the results of various result types in existing callouts.
Note: If you enable the Compare Results feature in a callout, the
callout becomes static.
|
After creating a callout for a particular result type, click the
|
Keyboard Shortcuts & Mouse Controls
| To do this | Press |
|---|---|
| Hide | H |
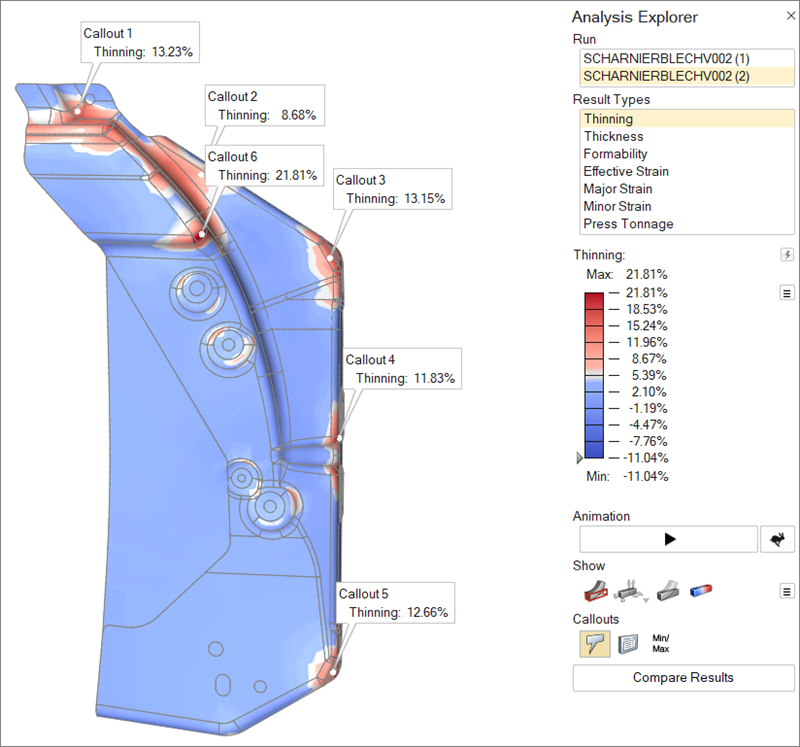
 or
or  to select
to select