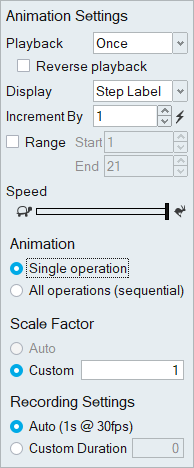Animate and Record Results
Use the Animation Toolbar that appears at the bottom of the modeling window to animate and record results.
Animate Results
Animate the results of a forming simulation.
- To view a particular point during the analysis, drag the slider on the animation toolbar.
- To display the time history plot of the results, click a part on the model.
Animation Shortcuts
| To | Do this |
|---|---|
| Play and pause | If the Play button is active, press the Spacebar. |
| Increment the slider |
Use the arrow keys to move frame-by-frame through the animation, or position the cursor over the slider and use the scroll wheel. |
| Exit tool | Right-click and mouse through the check mark to exit, or double-right-click. |
Record Results
Capture the results of a forming simulation in .mp4 video format.
- The default behavior is continuous recording, but the recording stops automatically if the playback option is set to Once rather than Loop.
- To avoid capturing the workflow help in the recording, select , and in the Workspace category, clear the check box Show workflow help.
- To avoid recording the mouse cursor, on the animation toolbar, click the
step button
 and press the Tab key to move the focus to the
record button
and press the Tab key to move the focus to the
record button  . Then press the Spacebar to start or stop the
recording.
. Then press the Spacebar to start or stop the
recording. - Note that the video recorder captures everything in the region of the modeling window. Avoid obscuring or minimizing that window during the recording process.