Tutorial: Creazione schizzo di base
Informazioni su come creare uno schizzo di base.
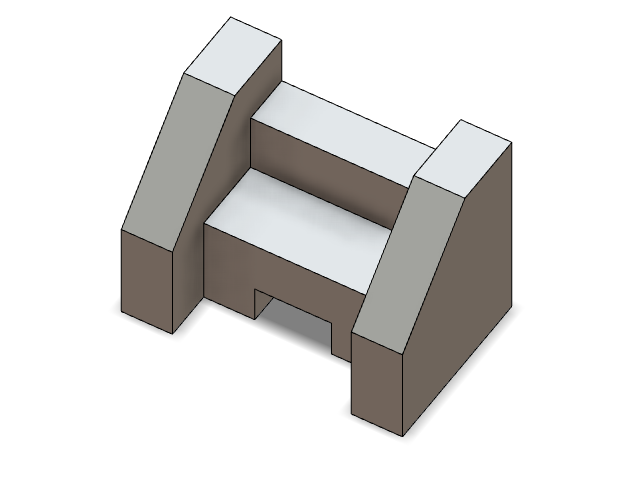
In questa lezione viene spiegato come:
- Creare e dimensionare uno schizzo globale
- Estrudere uno schizzo
- Creare uno schizzo sulla faccia di un modello
- Applicare la simmetria planare
- Ritagliare un oggetto
Creare e dimensionare uno schizzo globale
-
Avviare Inspire Studio. Se è già aperto, fare clic sullo strumento Nuovo modello nell'icona File.

- Nel menu File, fare clic sul pulsante Preferenze.
- In Inspire Studio > Unità, per Lunghezza, selezionare mm.
-
Fare clic sul pulsante Salva come predefiniti. Fare clic su Applica, quindi su OK per chiudere.
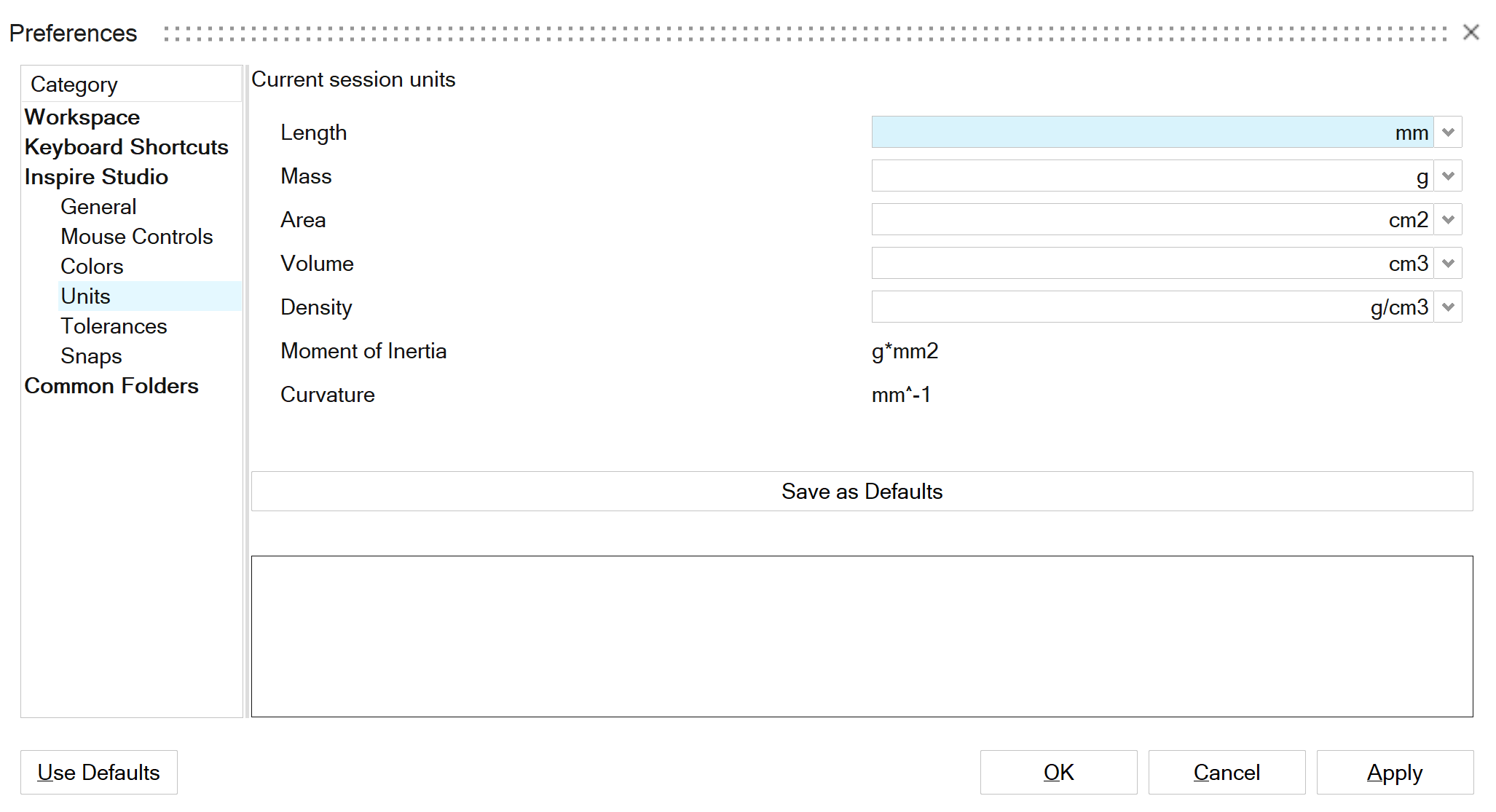
- Sulla barra multifunzione, fare clic sulla scheda Creazione schizzo.
-
Fare clic sull'icona Linea.
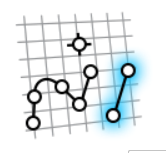
-
Fare clic sul piano di schizzo Destra.
.png)
La vista viene automaticamente allineata in modalità ortografica. -
Spostare il puntatore del mouse vicino al centro globale fino allo snap. Dovrebbe essere visibile un'icona di snap coincidente. Fare clic per inserire il primo punto.
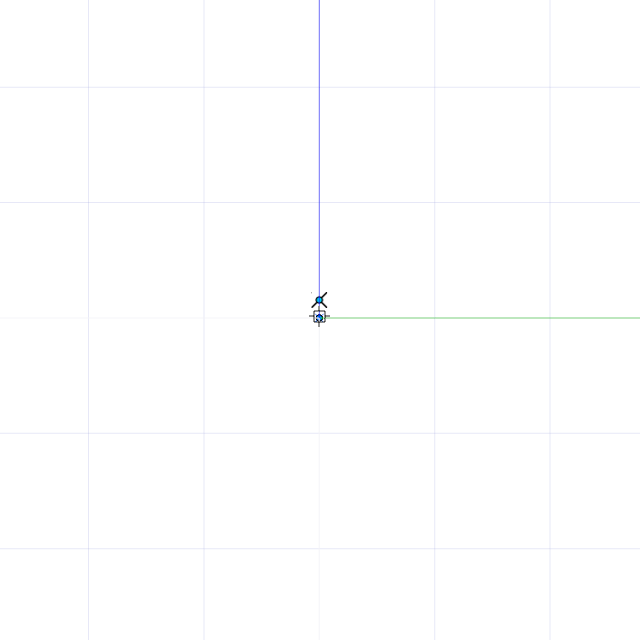
-
Spostare il cursore del mouse lungo l'asse z.
Viene visualizzata una casella di testo per immettere la lunghezza.
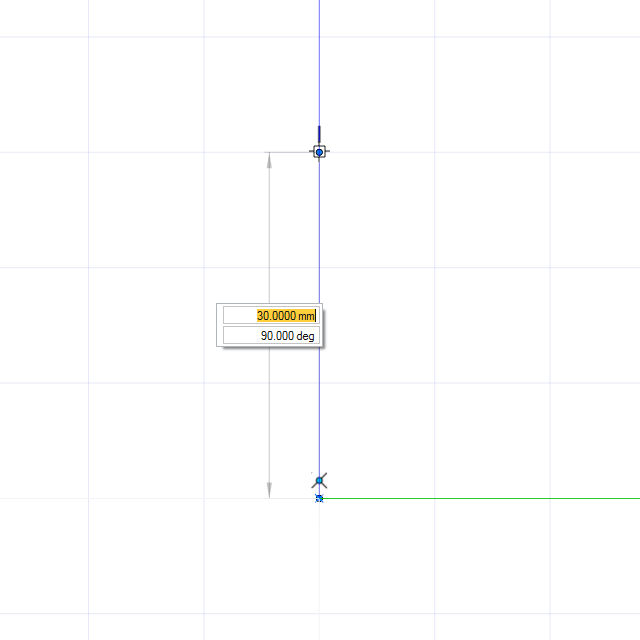
-
Immettere 20 e premere Invio.
Nota: Il valore immesso nella casella di testo crea uno schizzo effettivo. È possibile confermare il valore dopo aver aggiunto le dimensioni.
-
Completare lo schizzo secondo quanto mostrato in questo video:
-
Dimensionare lo schizzo secondo quanto mostrato in questo video:
- Fare clic con il pulsante destro del mouse nell'area con il segno di spunta per uscire oppure fare doppio clic con il pulsante destro del mouse.
- Salvare il file con nome Level1_Tutorial1.
Estrudere uno schizzo
-
Nei controlli di visualizzazione, fare clic sull'icona Inizio
 per tornare alla vista ortografica predefinita.
per tornare alla vista ortografica predefinita.
- Premere F per adattare lo schizzo alla vista.
-
Aprire lo strumento Estrudi:
- Nella scheda Superfici, fare clic sull'icona Estrudi.
- Tenendo premuto Alt, fare clic con il pulsante destro del mouse per aprire la barra degli strumenti, quindi fare clic sull'icona Estrudi.

-
Modificare la curva schizzo:
-
Fare clic sulla curva schizzo nella finestra di modellazione.
Per impostazione predefinita, la curva schizzo viene estrusa in base alle dimensioni dello schizzo.
- Cambiare il valore di estrusione in 10 mm.
- Sulla barra guida, selezionare Chiusure.
-
Fare clic sulla curva schizzo nella finestra di modellazione.
- Fare clic con il pulsante destro del mouse nell'area con il segno di spunta per uscire oppure fare doppio clic con il pulsante destro del mouse.
Creare uno schizzo sulla faccia di un modello
- Per creare uno schizzo sulla faccia di un oggetto, selezionare uno strumento per schizzi dalla barra multifunzione e fare clic su una faccia nel modello.
-
Creare lo schizzo sulla faccia come mostrato nel video:
-
Dimensionare lo schizzo.
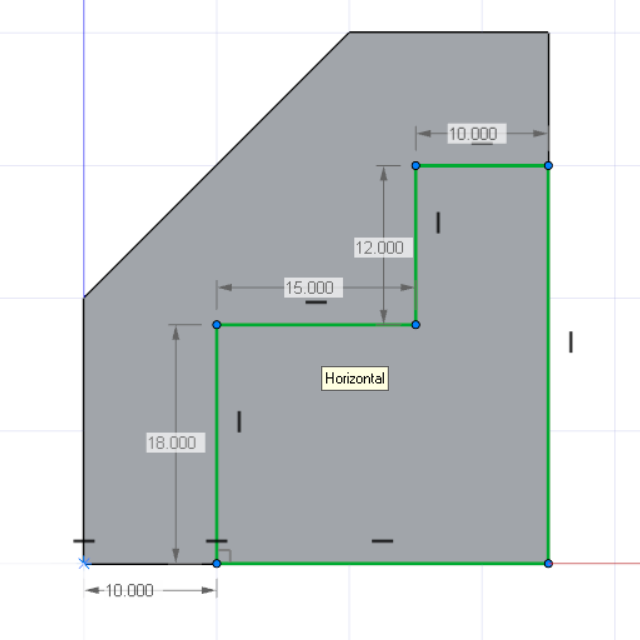
Suggerimento: Potrebbe essere necessario applicare un vincolo orizzontale all'origine e al primo punto (10 mm dall'origine) per definire completamente questo schizzo. -
Nella scheda Superfici, fare clic sull'icona Estrudi.

-
Immettere un valore di 35 mm e aggiungere chiusure.
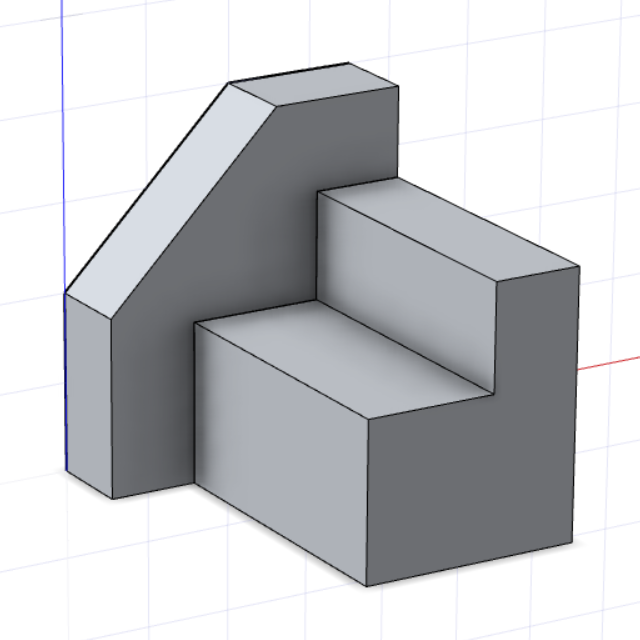
- Salvare il file.
- Fare clic con il pulsante destro del mouse nell'area con il segno di spunta per uscire oppure fare doppio clic con il pulsante destro del mouse.
Applicazione della simmetria planare
- Sulla barra multifunzione, fare clic sulla scheda Modifica.
-
Nel gruppo di strumenti Simmetria, fare clic sull'icona Simmetria planare.

-
Fare clic sulla prima estrusione. Riposizionare la linea di simmetria trascinandola ed eseguendo lo snap al lato opposto della seconda estrusione, oppure immettere un valore X di 27,5 mm. Sulla barra guida, selezionare Combina con input per unire i due oggetti.
- Salvare il file.
- Fare clic con il pulsante destro del mouse nell'area con il segno di spunta per uscire oppure fare doppio clic con il pulsante destro del mouse.
Creare uno schizzo su una faccia
- Sulla barra multifunzione, fare clic sulla scheda Creazione schizzo.
-
Nel gruppo di strumenti Rettangoli, fare clic sull'icona Rettangolo da angolo.
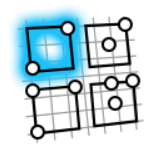
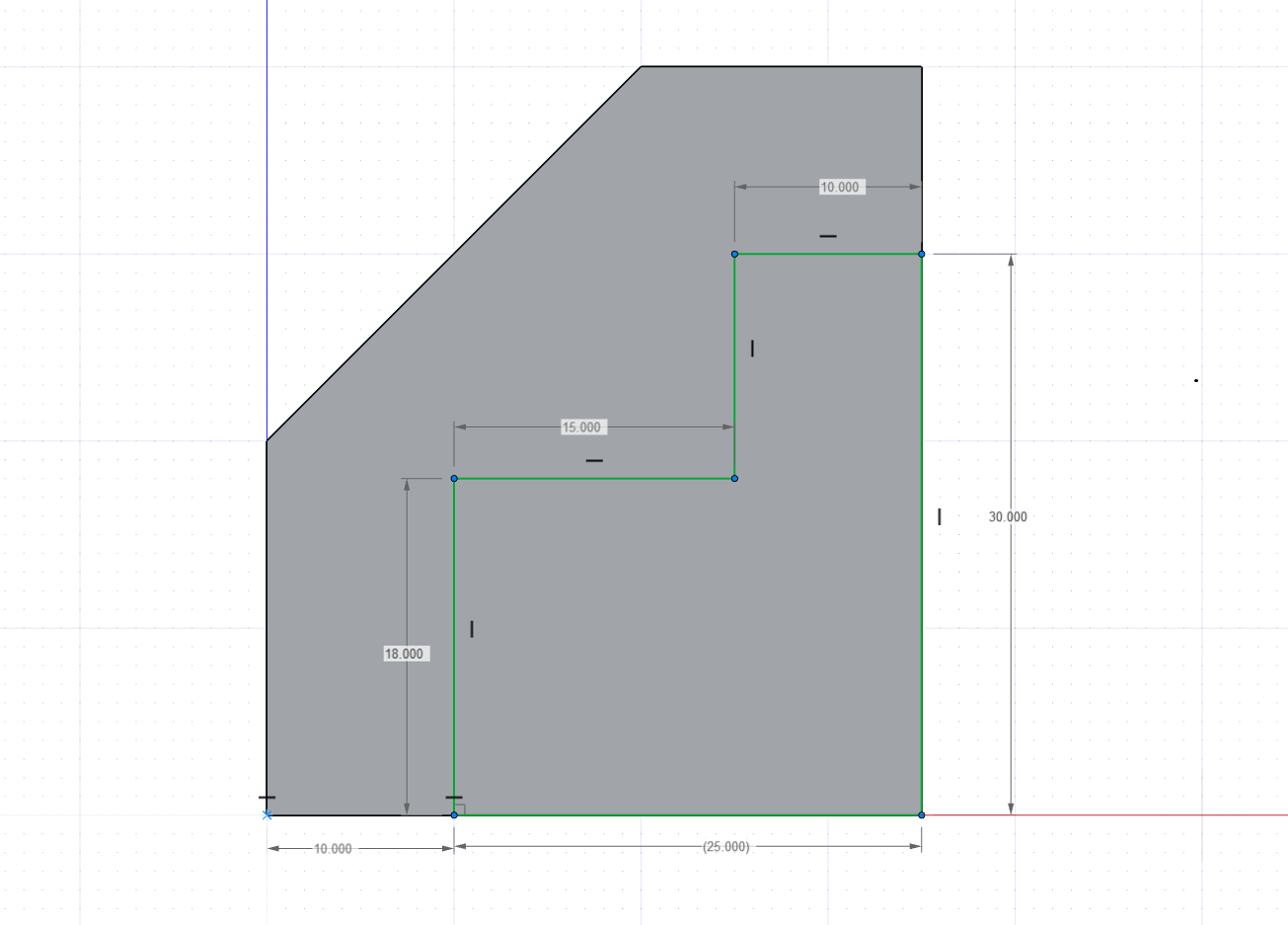
Ritagliare l'oggetto
- Sulla barra multifunzione, fare clic sulla scheda Modifica.
-
Fare clic sull'icona Ritaglia.

-
Aprire lo schizzo del passaggio 4, Level1_Tutorial1. Selezionare i due oggetti nella scena. Selezionare le superfici da rimuovere, quindi fare clic sul segno di spunta verde sulla barra guida per completare il ritaglio.
Suggerimento: Tutti gli oggetti di input nello strumento Ritaglia sono trattati come un oggetto unico. Selezionando oggetti che non si trovano direttamente nel percorso di ritaglio è possibile forzare lo strumento Ritaglia a eseguire un'unione booleana al termine dell'operazione.
- Fare clic con il pulsante destro del mouse nell'area con il segno di spunta per uscire oppure fare doppio clic con il pulsante destro del mouse.