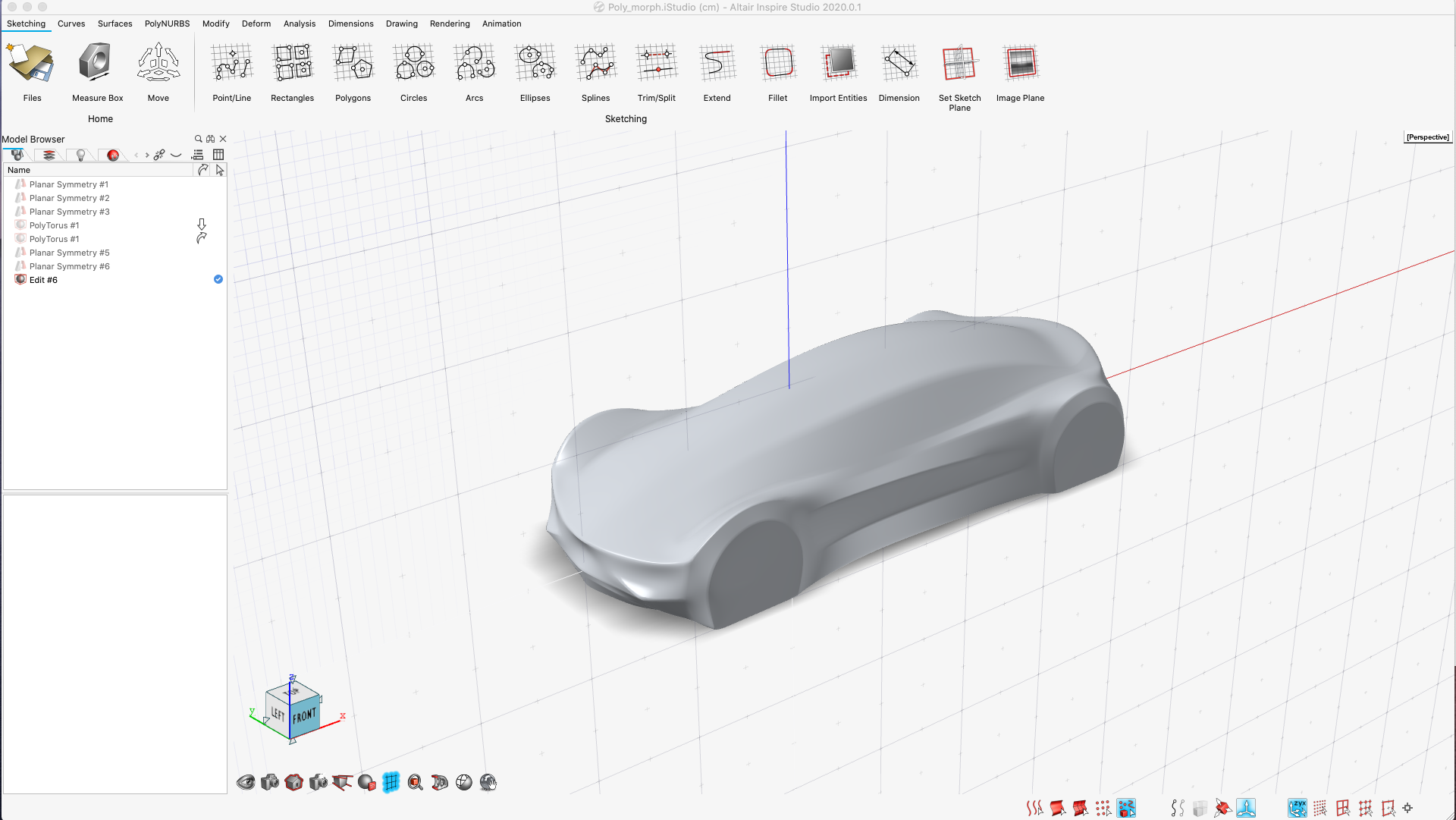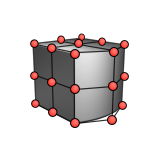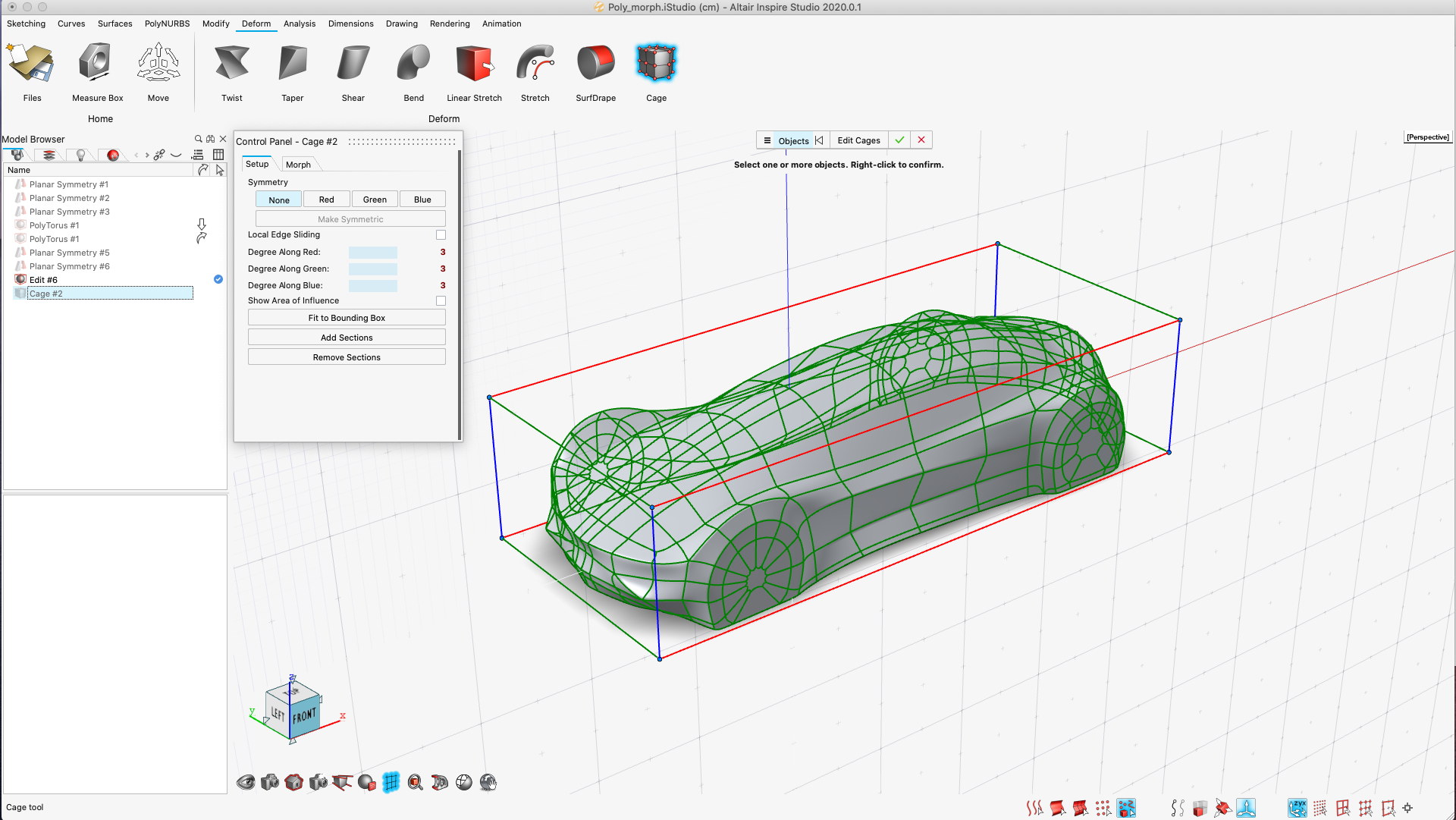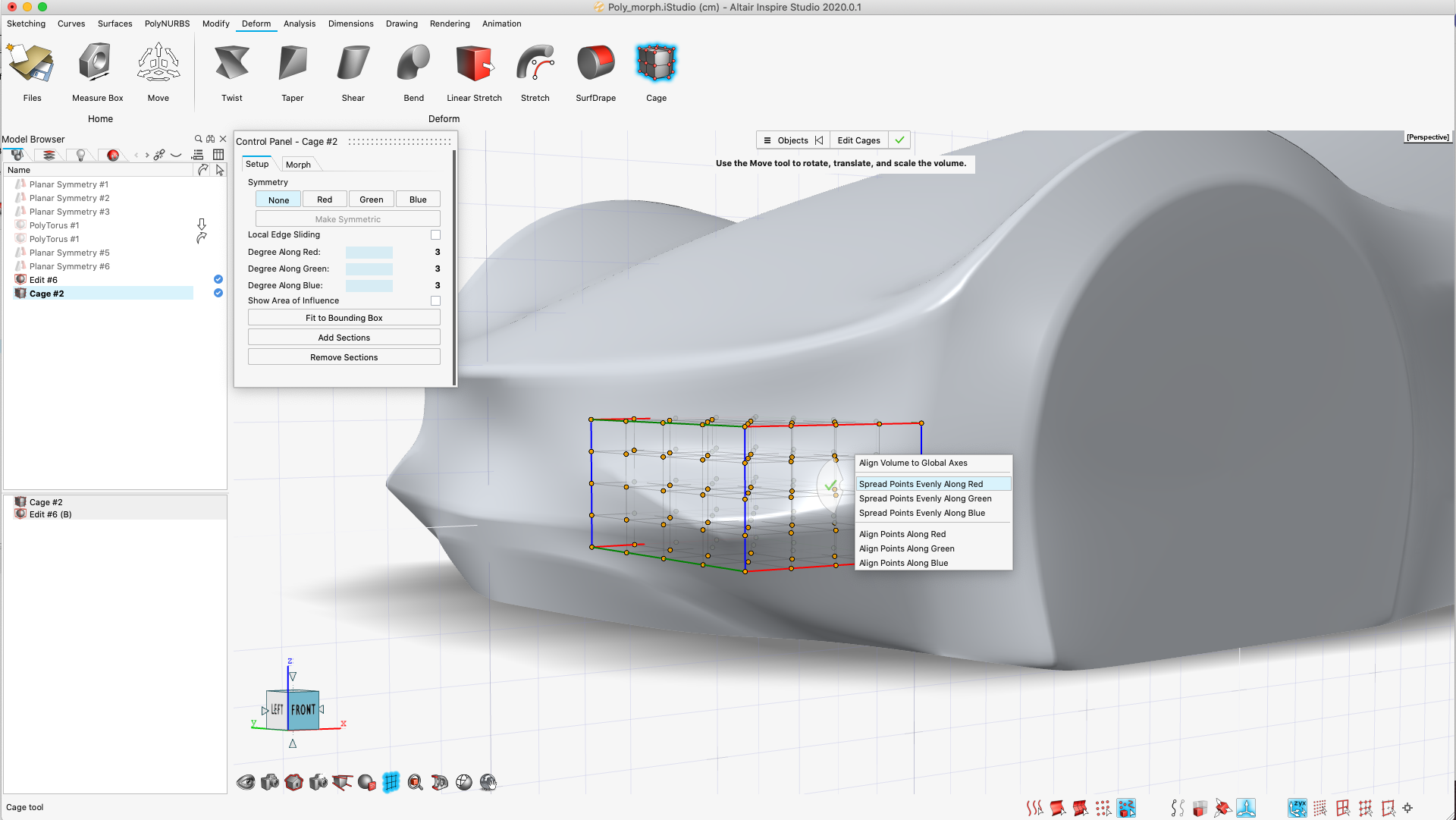Tutorial: Morphing
È possibile eseguire il morphing di qualsiasi oggetto in Inspire Studio utilizzando le gabbie. Le gabbie possono modificare l'intero oggetto o solo una parte. Con le PolyNURBS, si ha un maggior controllo sul morphing perché è possibile applicare varie forze di gabbie e visualizzarne gli effetti.
- Impostazione di una gabbia
- Modifica di una gabbia
- Definizione dell'area che verrà deformata dalla gabbia
- Aggiunta, duplicazione e rimozione di gabbie
- Ridimensionamento della gabbia per eseguire il morphing dell'area desiderata
- Esecuzione del morphing di un oggetto
Aprire il file
Per prima cosa, aprire un file PolyNURBS esistente in modo che sia possibile creare le gabbie attorno alla geometria sulla quale eseguire il morphing.
Impostare la gabbia
Modificare la gabbia
Per controllare con maggiore precisione la mesh sottostante, è necessario aggiungere sezioni alla gabbia predefinita.
Definire l'area di influenza
Aggiungere, duplicare o rimuovere gabbie
È possibile aggiungere più gabbie per aumentare il controllo sulla deformazione della geometria.
Eseguire il morphing di un oggetto
In questo passaggio si deformerà l'oggetto mentre su modifica la gabbia.
Spostare le gabbie
Dopo aver eseguito il morphing delle gabbie, è possibile controllare lo spostamento (ovvero il grado di morphing da 0–100%). Questo parametro è importante quando si utilizza lo strumento Tabella di progetto e HyperStudy per rendere il modello più aerodinamico.