Tutorial: Eseguire il loft e il collegamento nel fuorifigura
Informazioni su come costruire e riparare le superfici del fuorifigura utilizzando lo strumento per fuorifigura Loft e lo strumentoCollega.
- Aggiungere più superfici del fuorifigura utilizzando Seleziona tangente
- Propagare la superficie del fuorifigura utilizzando le opzioni Creazione automatica posizioni sezione e Configurazione fuorifigura
- Collegare i gap fra le superfici del fuorifigura
Importare il file
Definire la parte
Selezionare una parte e definire lo spessore e la posizione.
- Sulla barra multifunzione, fare clic sulla scheda Disegno stampo.
-
Fare clic sull'icona Parte.

-
Fare clic sull'icona Assegna.

-
Selezionare la parte, indicata sotto in giallo.
- Lasciare lo Spessore a 0,120 cm.
- Per impostazione predefinita, la parte è designata come la Faccia inferiore del solido sottile. In questo tutorial verranno mantenute le impostazioni predefinite.
- Fare clic con il pulsante destro del mouse nell'area con il segno di spunta per uscire oppure fare doppio clic con il pulsante destro del mouse.
Impostare la direzione di estrazione
Regolare la direzione di estrazione per ridurre al minimo la profondità ed evitare sformi negativi con l'aiuto di Box profondità e Analisi sformo.
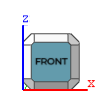
-
Fare clic sull'icona Direzione di estrazione.

-
Per visualizzare la profondità dell'estrazione, selezionare Box profondità.

- Per visualizzare sformi negativi significativi in rosso e sformi negativi marginali in giallo, selezionare Analisi sformo.
-
Impostare la direzione di estrazione.
-
Fare clic sulla freccia Angolo phi.
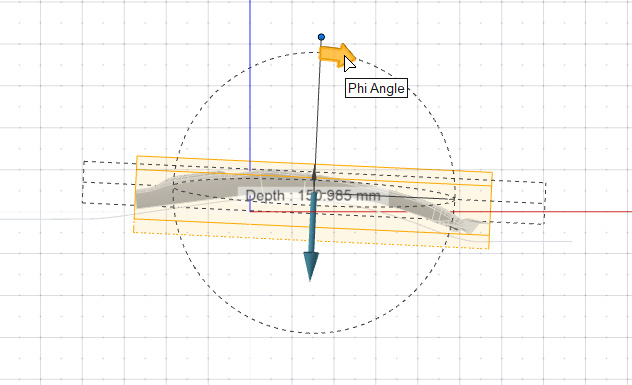
- Immettere un angolo di -3,0 gradi.
-
Fare clic sulla freccia Angolo phi.
- Fare clic con il pulsante destro del mouse nell'area con il segno di spunta per uscire oppure fare doppio clic con il pulsante destro del mouse.
Creare il premilamiera
Definire un premilamiera per lo stampo d'imbutitura. In questo tutorial verrà assegnata una superficie esistente come premilamiera.
Creare il fuorifigura
Si creeranno più superfici del fuorifigura con lo strumento Loft utilizzando l'opzione Selezione tangente, quindi si propagheranno utilizzando le opzioni Creazione automatica posizioni sezione e Configurazione fuorifigura.
Superficie del fuorifigura n. 1
Superficie del fuorifigura n. 2
Superficie del fuorifigura n. 3
Superficie del fuorifigura n. 4
Superficie del fuorifigura n. 5
Superficie del fuorifigura n. 6
Collegare i gap fra le superfici del fuorifigura
I gap fra le superfici del fuorifigura verranno ora collegati con lo strumento Collega e regolati utilizzando le opzioni Vincolo e Fattore di forma.
Gap n. 1
Gap n. 2
Gap n. 3
Gap n. 4
Gap n. 5
Gap n. 6
Creare il disegno stampo
Creare il disegno stampo e regolare il raggio del fillet lungo il bordo del premilamiera.
Creare uno stampo corrispondente
Consente di creare uno stampo corrispondente utilizzando l'offset.
-
Fare clic sull'icona Stampo corrispondente.

- Selezionare lo stampo come illustrato in questo video.
- Fare clic con il pulsante destro del mouse nell'area con il segno di spunta per uscire oppure fare doppio clic con il pulsante destro del mouse.
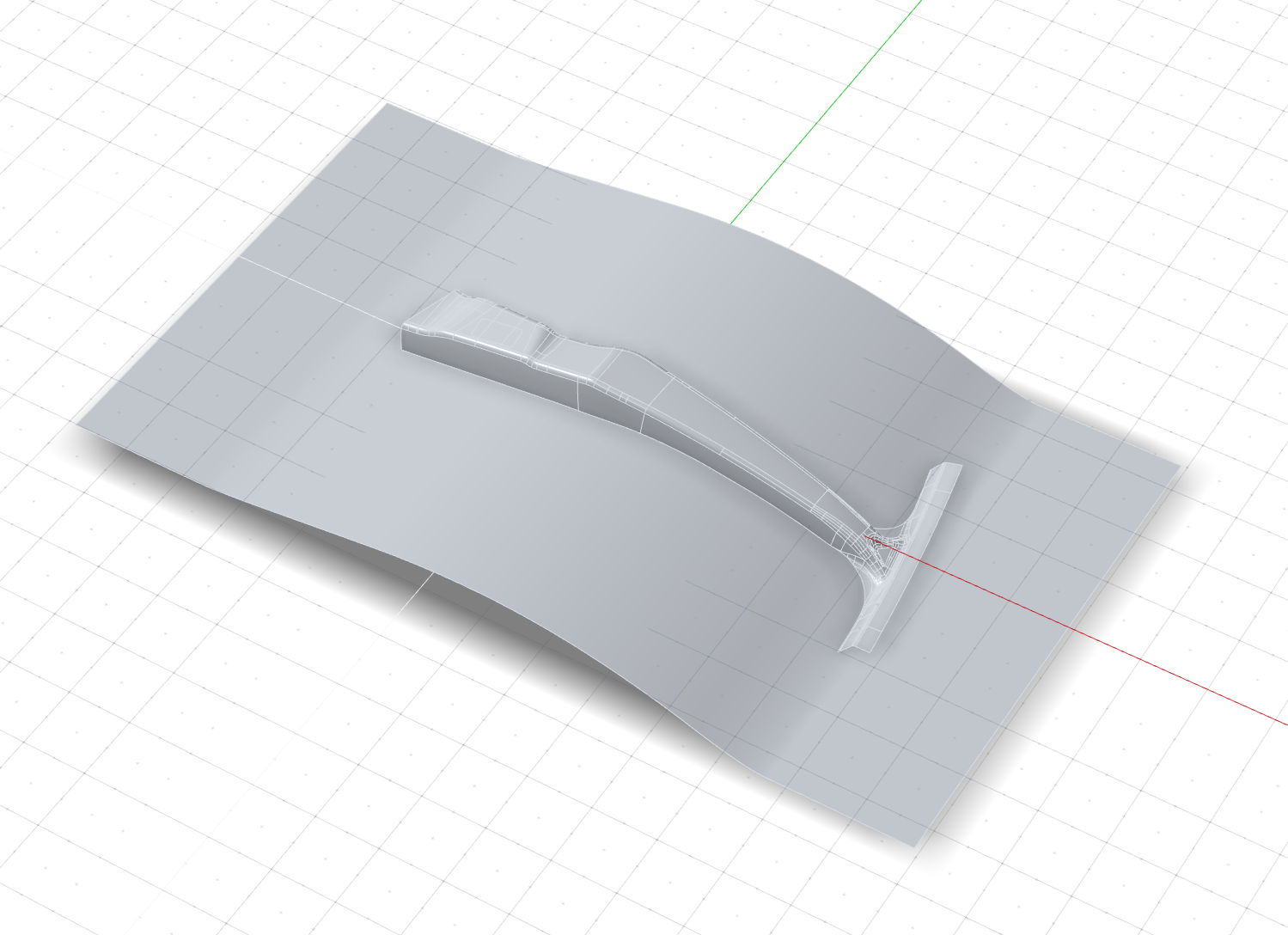
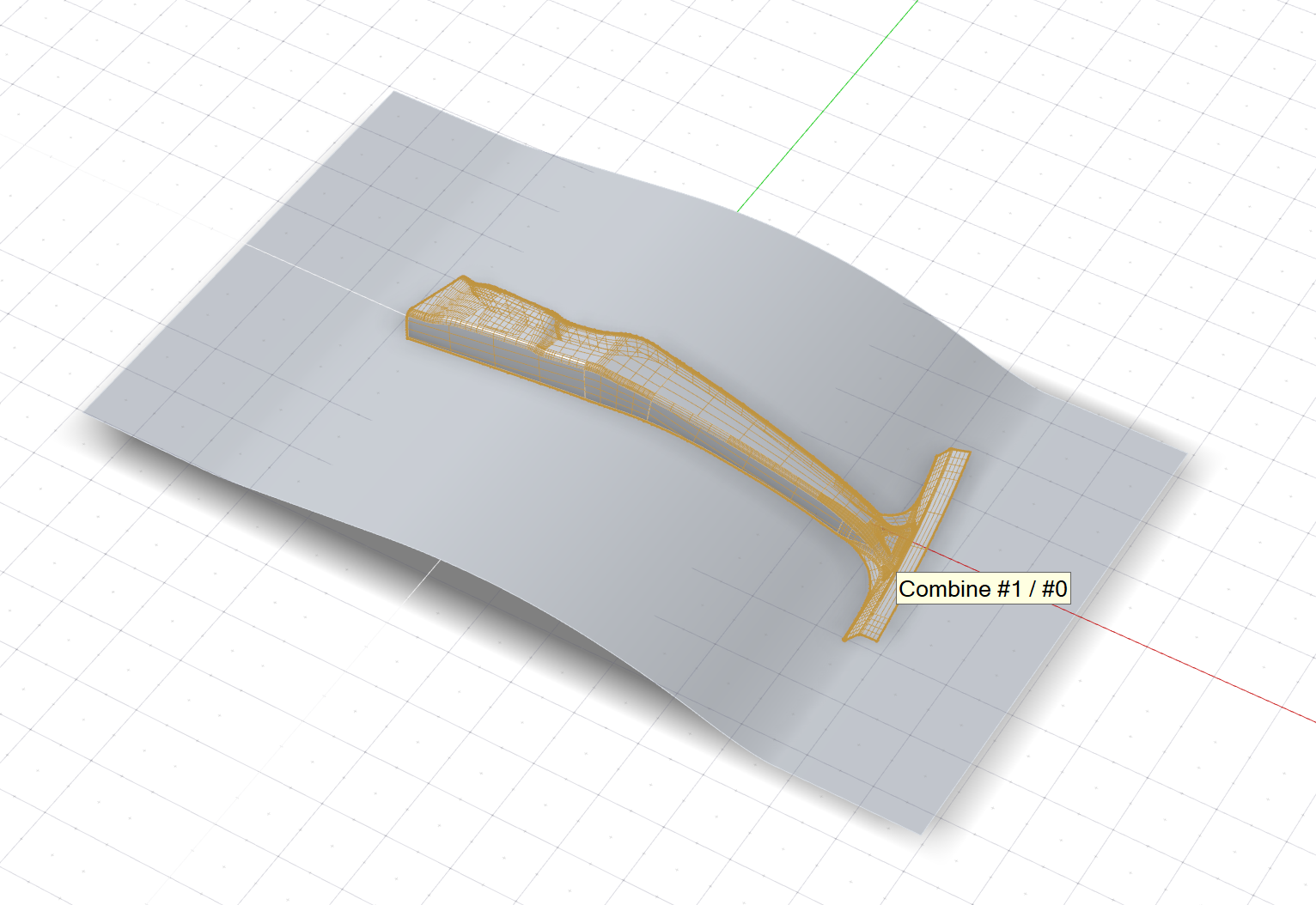

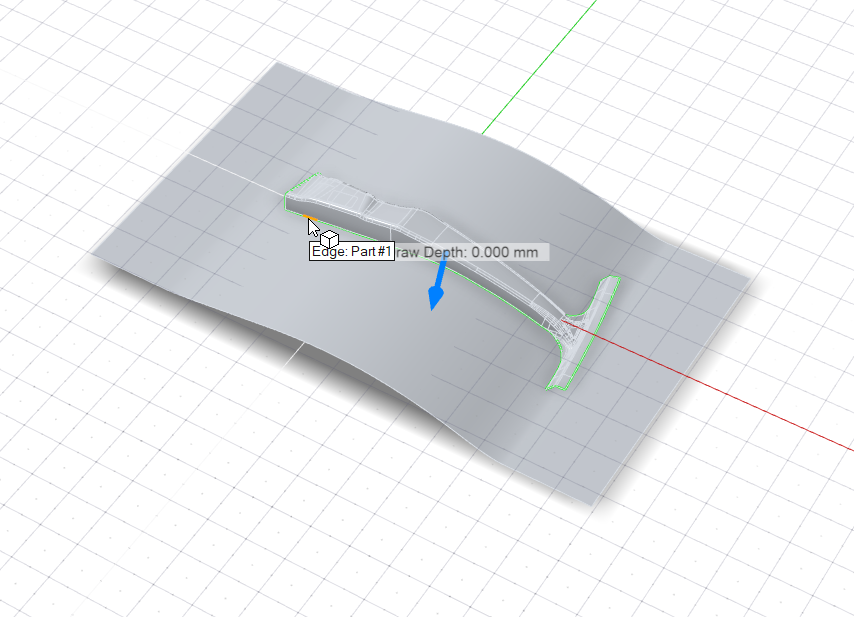
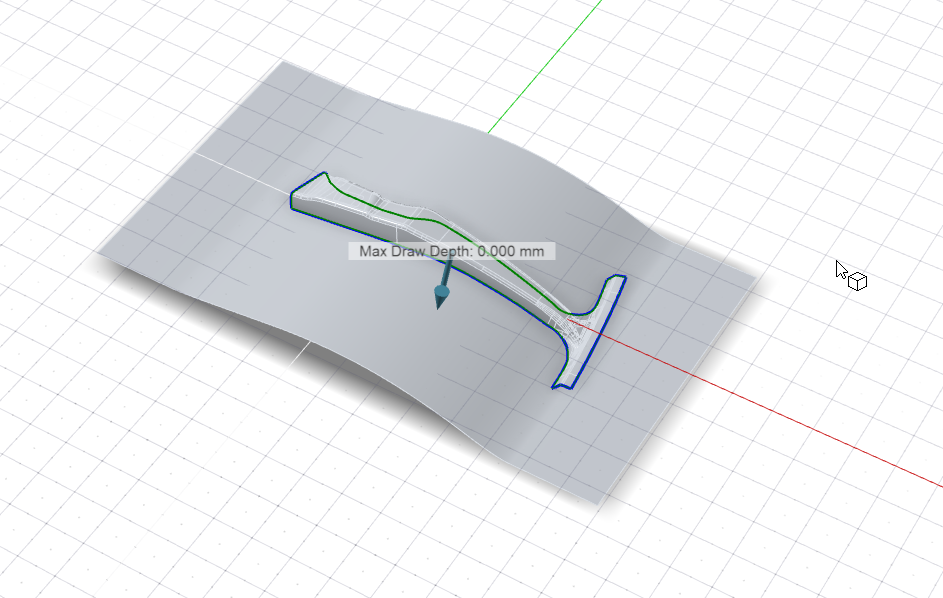
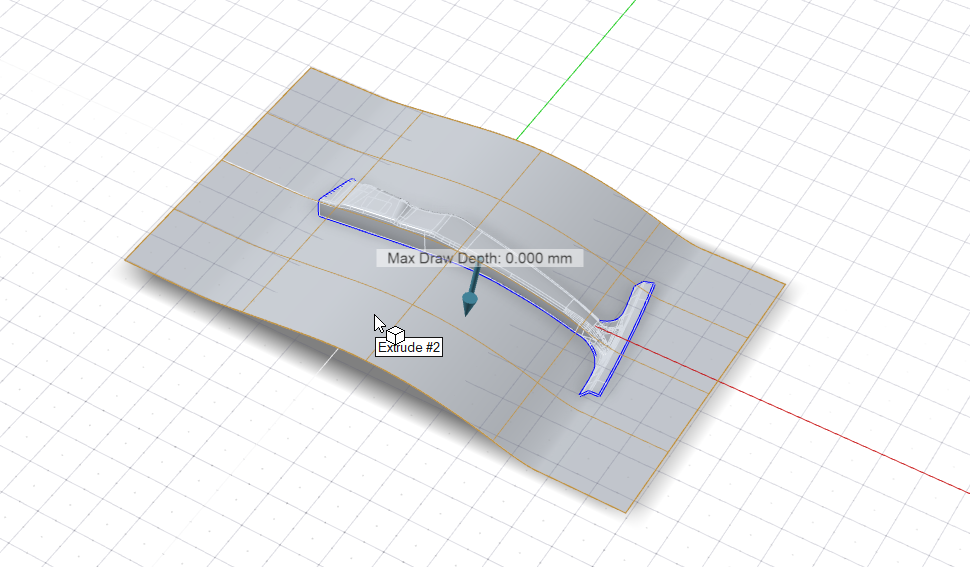
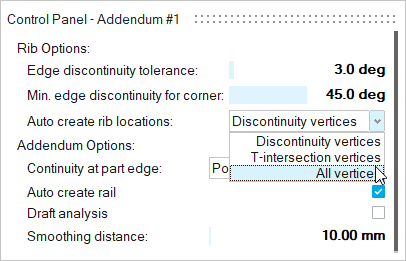
 , quindi selezionare bordi di attacco fuorifigura diversi.
, quindi selezionare bordi di attacco fuorifigura diversi.