Sfera
Consente di creare e modificare una sfera.
Creare una sfera
Creare una sfera.
- Sulla barra multifunzione, fare clic sulla scheda Superfici.
-
Fare clic sull'icona Sfera.
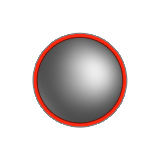
- Trascinare per definire il diametro.
- Fare clic con il pulsante destro del mouse nell'area con il segno di spunta per uscire oppure fare doppio clic con il pulsante destro del mouse.
Modificare una sfera
È possibile ridimensionare la sfera o cambiare l'angolo sweep.
Manipolare la forma di una sfera
Selezionare un'opzione per i gradi, quindi riposizionare o cambiare il numero dei punti di controllo per manipolare la forma di una sfera.
Per manipolare la forma, selezionare una delle opzioni di grado. Ad esempio, se è stata creata una sfera, è possibile spostare i punti di controllo per trasformarla in una pera.
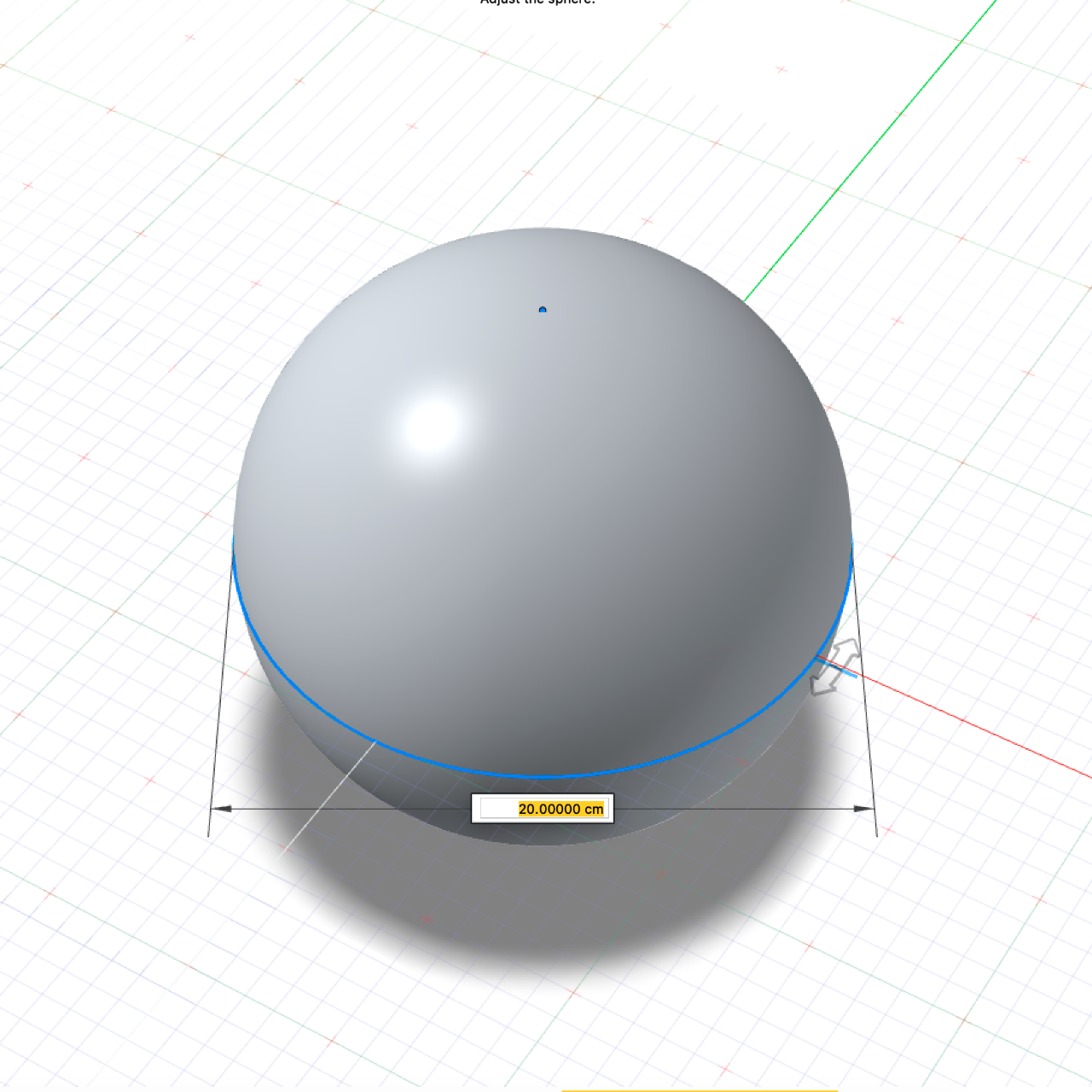
Figura 1. Esatta
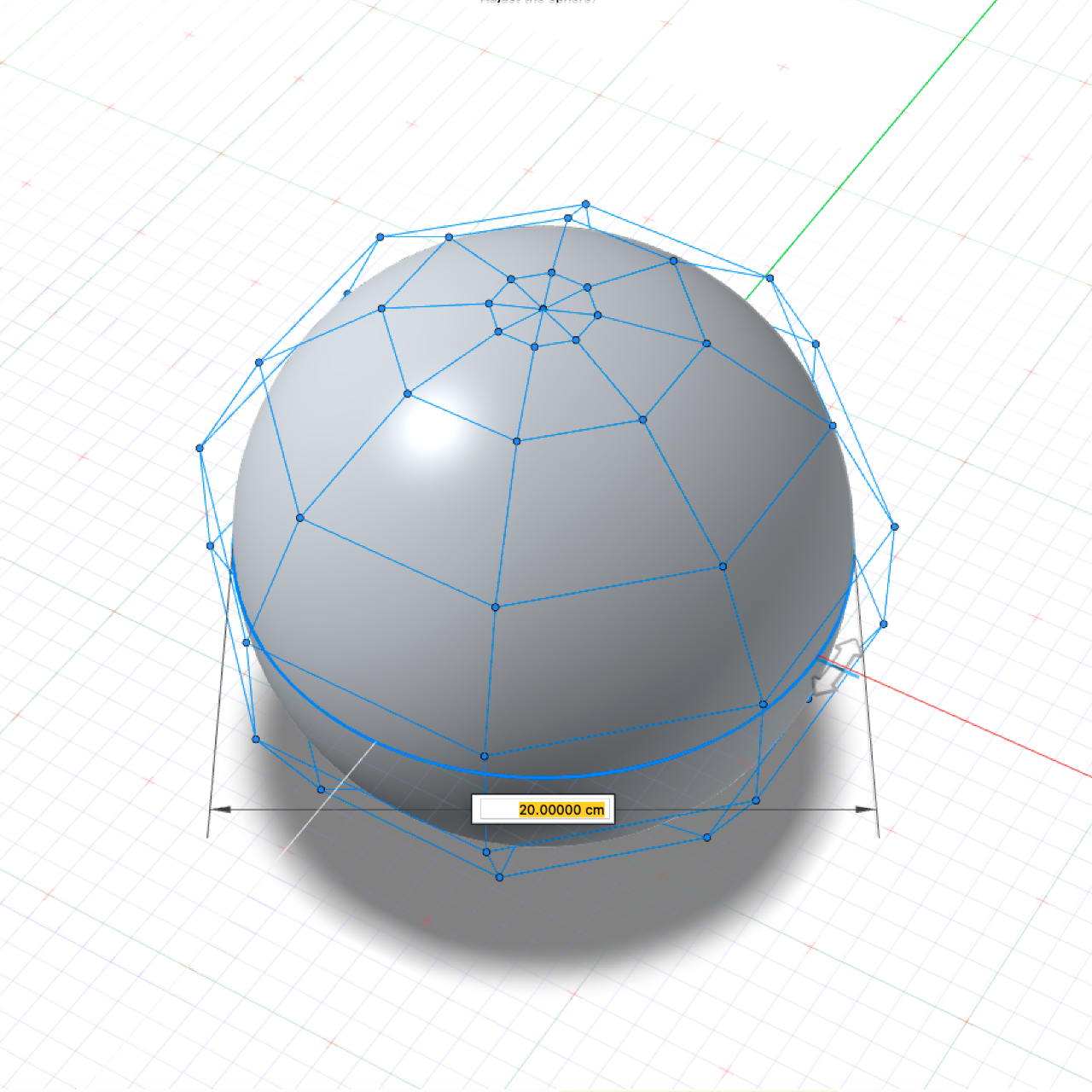
Figura 2. Grado 3