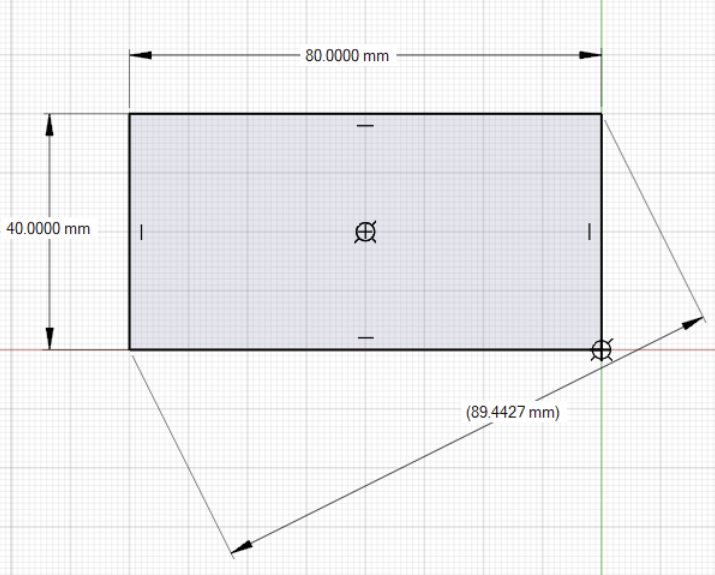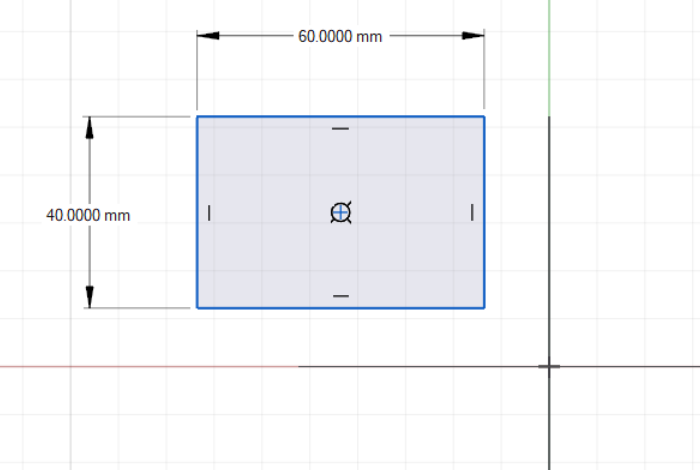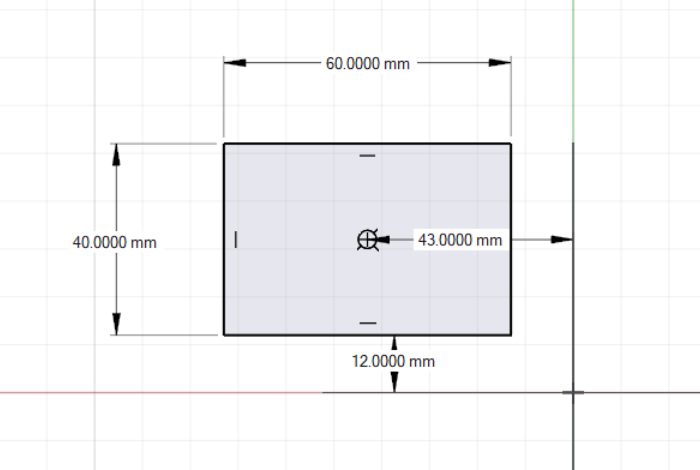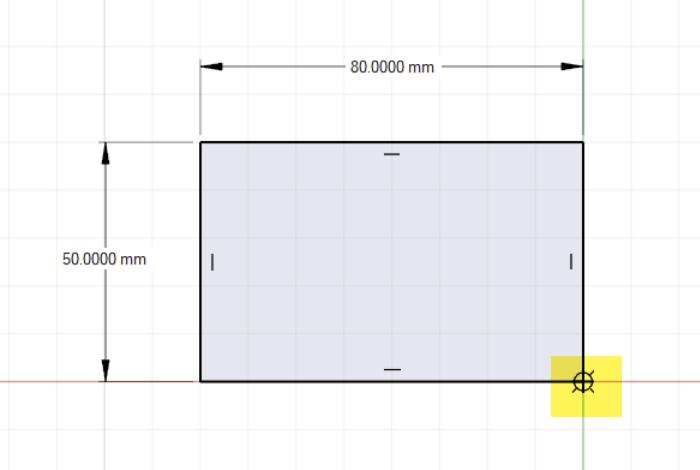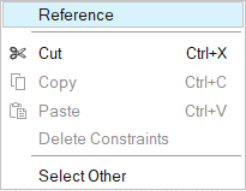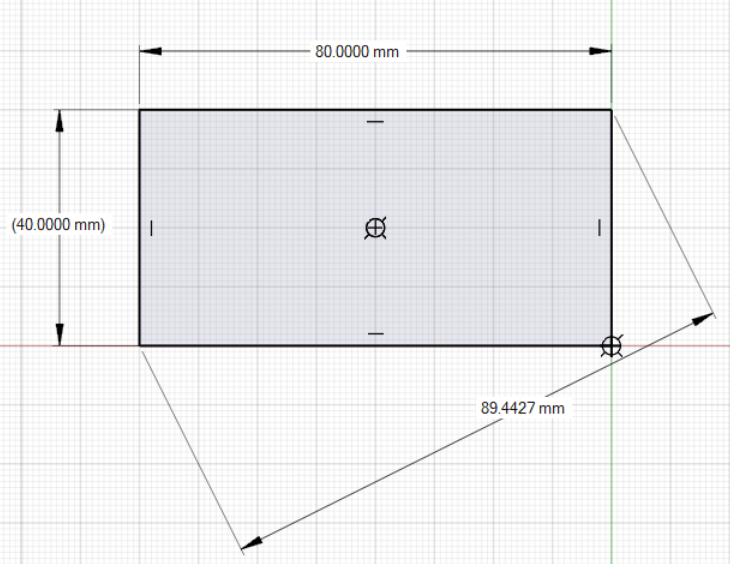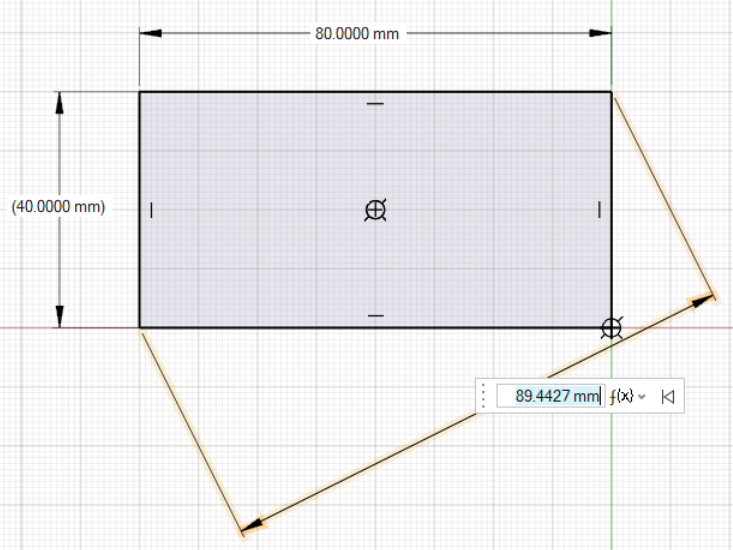尺寸
使用“尺寸”工具定义和/或约束草绘尺寸。
- 点、顶点或实体与草绘原点之间的竖直、水平或对齐的距离。(草绘原点是全局原点在草绘平面上的投影。)
- 一个点或顶点与另一个点或顶点之间的竖直、水平或对齐的距离。
- 两条平行直线之间的距离
- 圆的直径
- 倒角或弧的半径
- 角度
驱动尺寸:这些尺寸驱动设计意图。可以通过在小对话框输入数字或分配变量直接编辑这些尺寸。驱动尺寸的更改将引起参考尺寸的更改。
参考尺寸:这些尺寸出现在括号中,无法被直接编辑。
- 决定您首先要编辑和捕捉的尺寸。这比随后将这些尺寸从参考尺寸更改为驱动尺寸更容易。
- 一旦矩形草绘由两个尺寸(例如长度和宽度)定义,默认情况下,其他尺寸将被捕捉为参考尺寸。
应用尺寸到草绘实体
捕捉直线的长度、圆的直径、弧的半径,或两个草绘实体之间的距离。
将变量应用于参数
将变量应用于参数,或从工具小对话框即时创建新变量。
您可以应用现有变量,并通过小对话框在各种草绘和几何工具中添加新变量。
- 您还可以通过在小对话框的文本字段中输入新名称和表达式来创建变量,例如:
Variable1=50 - 此外,您还可以根据现有变量来创建新变量,例如,
Variable2=Variable1*0.5。
完全定义草绘
草绘的尺寸和其相对于原点的位置已被定义时,草绘即被完全定义。完全定义的草绘将显示为黑色。
编辑驱动尺寸
重新定位、更改尺寸约束的值或删除尺寸约束。
编辑参考尺寸
将参考尺寸转换为驱动尺寸并进行编辑。