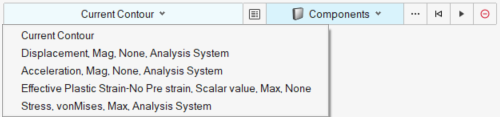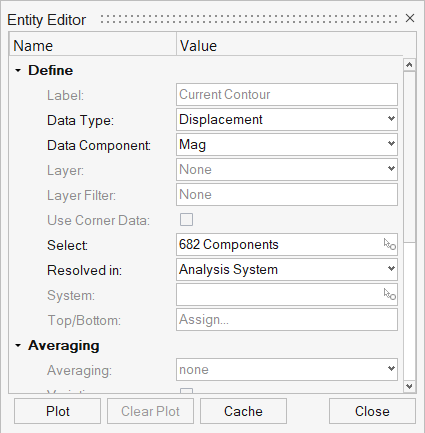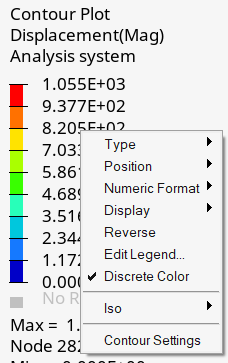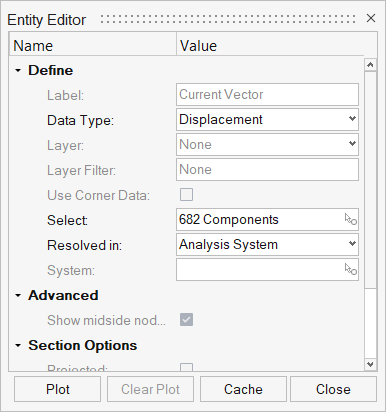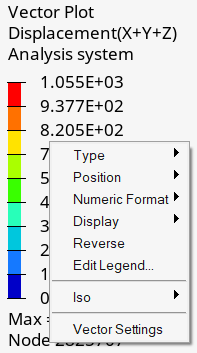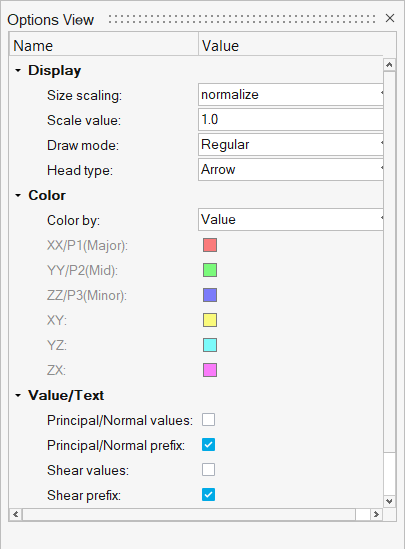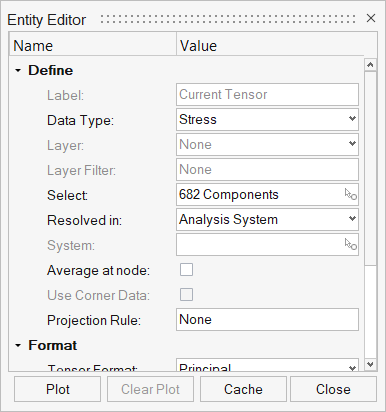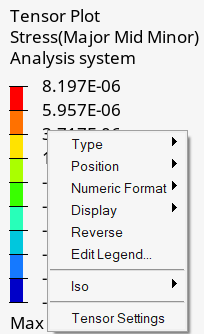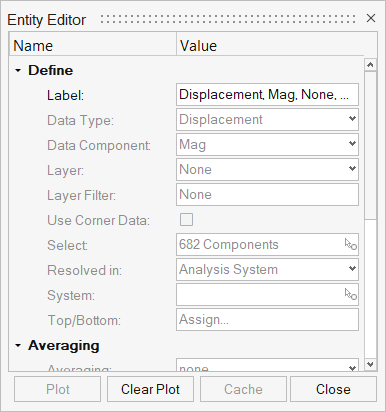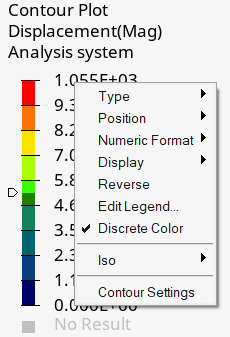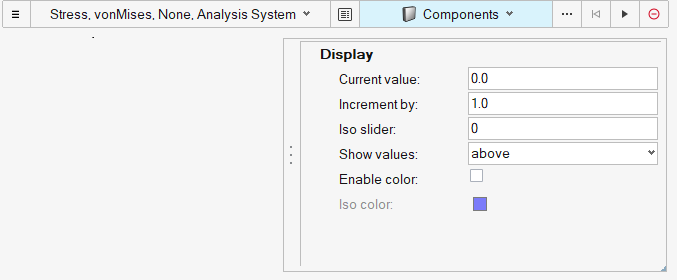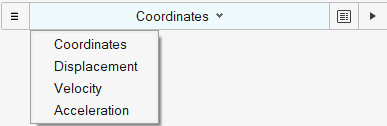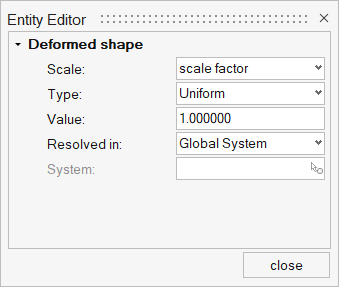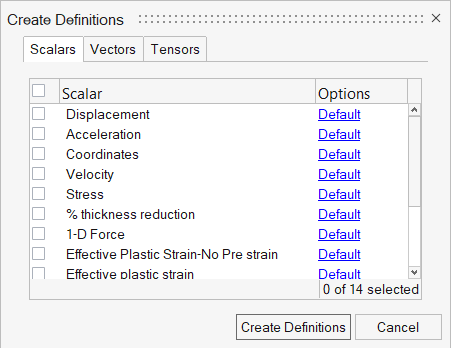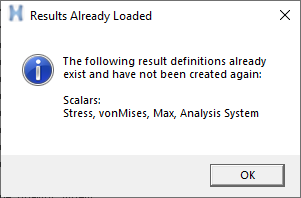Visualize Results
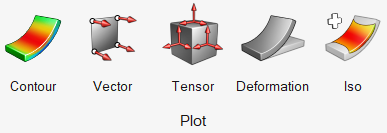
Figure 1.
Each of these tools launches a guide bar that will take the you through the steps required for plotting a particular type of plot.
View Contour Plots
View Vector Plots
View Tensor Plots
View Iso Plots
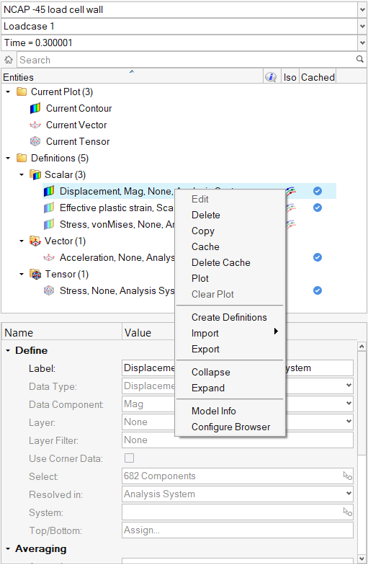
Figure 21.
View Deformation Plots
Current Plot versus Definitions
- Current Plot: This is an 'on-demand' approach to plotting. The plot guide bar will
show an item named “Current Contour” (or Vector or Tensor) in the definitions list. You
can simply use this item to plot any result type. Data will be loaded from the file at
the time of plotting. If you want to plot a different result, use the View/Edit button
in the guide bar to change the “Current Contour” (or Vector or Tensor) definition and
plot again. Previously plotted results will be cleared from memory and the new result
will be now be plotted.Note:
- With Current Plot, data remains in memory only if the plot is displayed. If you clear the plot or edit the definition to view a different result, data is again read from the file.
- If you want to save the current plot for future access, you can click the Cache button available in the View/Edit dialog. A cached entry is created under the definitions list with a default label specifying the datatype/component/layer/resolved in system.
- The current plot workflow follows the same 'on-demand' approach as the contour/vector/tensor panels in standard HyperView (non-Upfront Loading mode).
- There is a relationship between the current folder items and definition folder items. When you plot any definition from the definitions folder, depending on its type, the corresponding current item is updated and shown as plotted (the plot icon is highlighted in browser). Similarly, when a current item is plotted, any cached entry created from it is also shown as plotted.
- Definitions: This is the new 'upfront' approach to plotting. Define upfront what you would like to view as a contour, vector, iso or tensor plot using the Definitions tab in the Load Data dialog. The definitions are loaded and remain cached in memory whether the plot is displayed or not. The Plot Guide bars will list all the cached definitions and you can simply choose any one of them to plot and it will be displayed instantly as no data is read from the file.
- Load Data Dialog Definitions Tab
- "+" satellite icon available on hovering over the main icon in the Plot Ribbon
- Right-click Context Menu option in the Results Browser
- Import an XML File
- Create Definitions Dialog
- This dialog allows you to create multiple definitions across data types at one time.
- Import XML Files Containing Definitions
- Definitions that have been created can be exported and reused on a different model easily. Simply select and right-click on the definitions that you want to reuse and click Export, save it to an XML file, and import it on a new model. You can choose to either append or replace the existing definitions or replace them.
Updating Result Definitions
In the Upfront Data Loading profile, result definitions are cached only for the animation steps that have been loaded in the Loadcase tab. If additional steps/frames are loaded at a later stage, the cached (but not plotted) definitions are not automatically updated. You will see the green check mark on the cached definitions turning into a partially loaded progress bar, indicating that the data is not available for the additional steps. Also, if you plot a cached definition and animate, you will see an N/A plot on the additional frames. To get the data for the additional steps, simply cache the definition again.
Memory Monitoring
Memory monitoring is a useful feature available only in the Upfront Data Loading profile. It is enabled by default and can be turned off by going to dialog, clicking on Performance tab and clearing the check box.

Figure 27.
Once memory usage reaches 100%, the operating system starts swapping and this will cause the cause the system to slow down. Therefore, it is recommended that the monitoring is kept enabled with an optimum threshold value.
Once loading is canceled, the monitoring threshold gets set to the percentage at which it was canceled so that the next time any data is loaded, the tool uses this new value as the threshold.