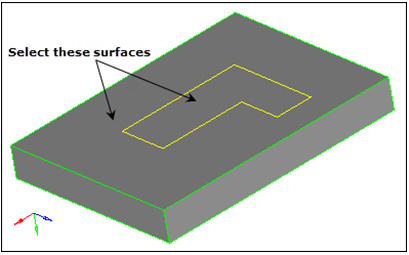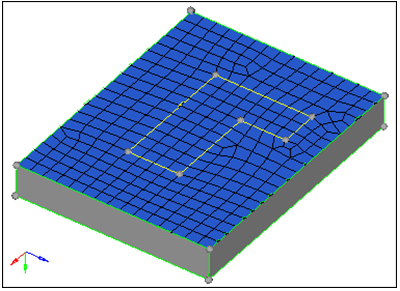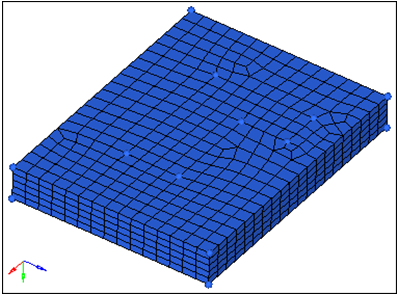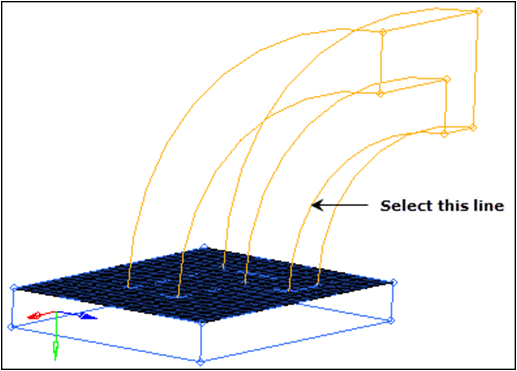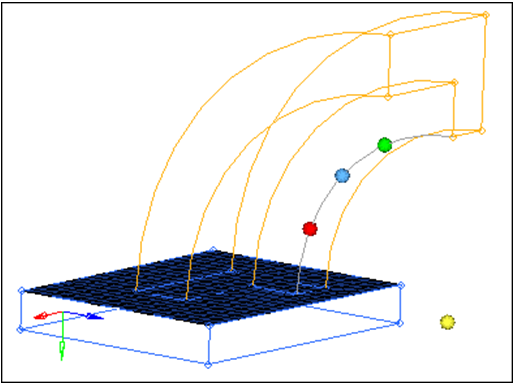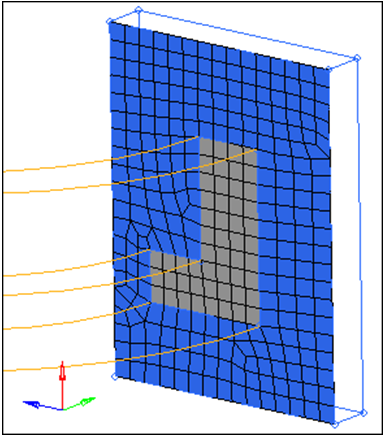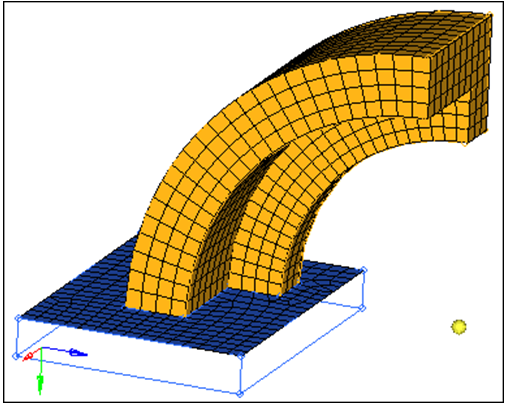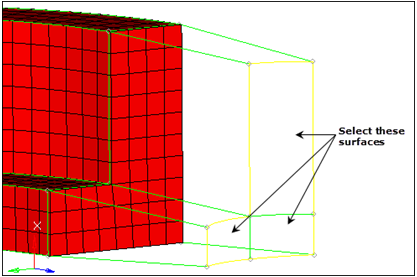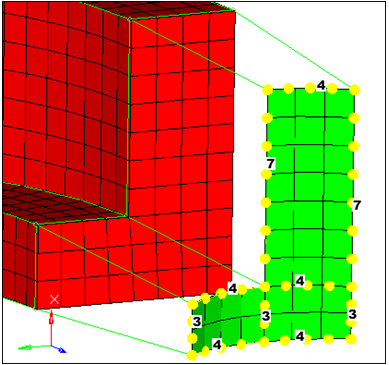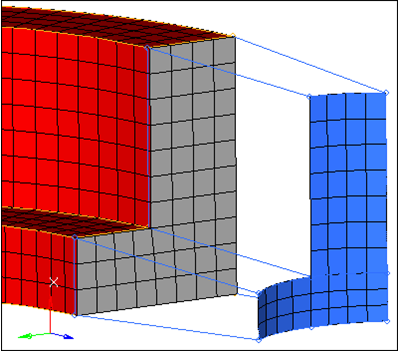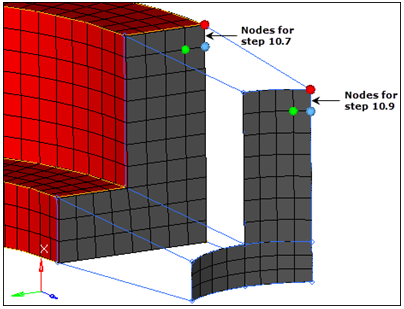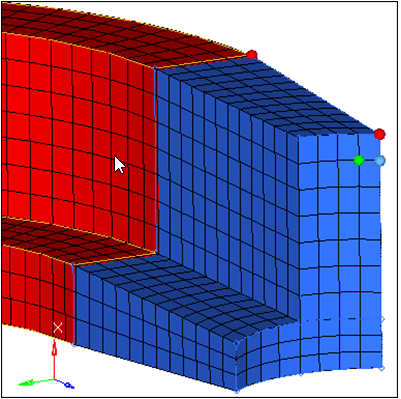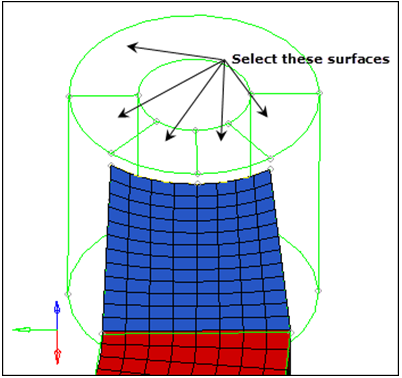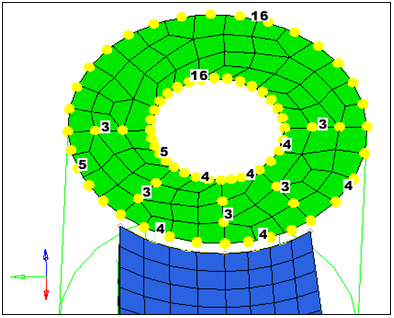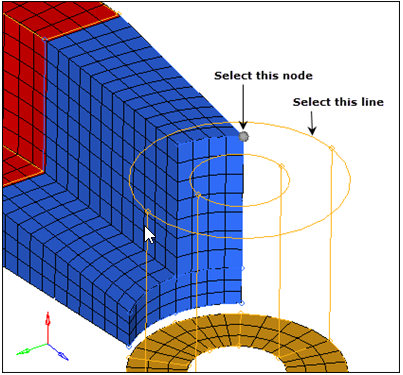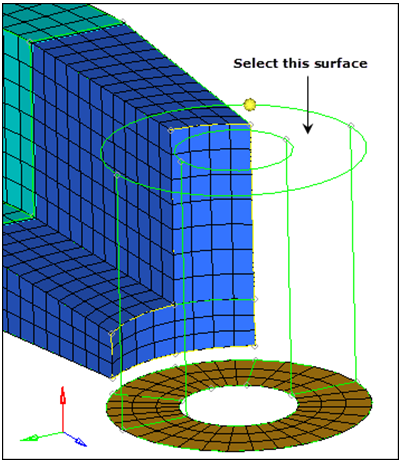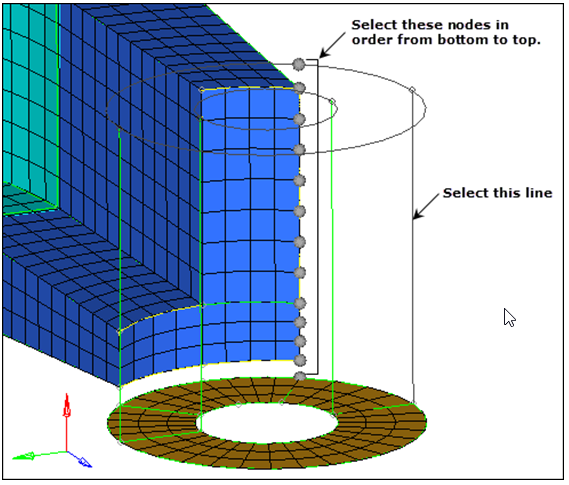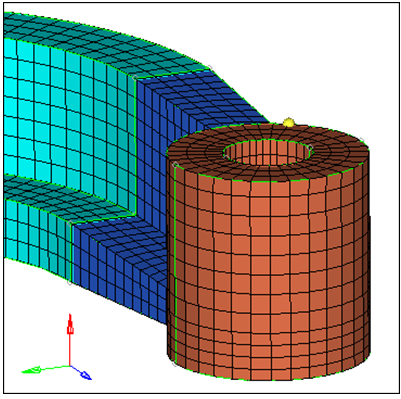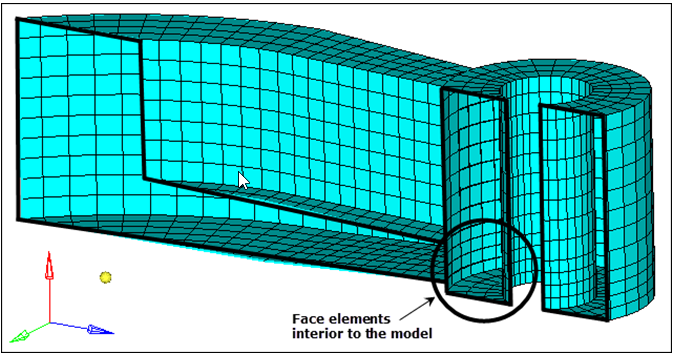HM-3210: Create a Hex-Penta Mesh Using Surfaces
For some analyses, it is desirable to use a mesh of hexahedral and pentahedral elements. This is especially true for parts which have a large thickness compared to the element size being used, or for parts that have many features and/or changes in thickness. Castings or forgings are good examples.
- Create solids using different functions
- Check and fix improper model connectivity
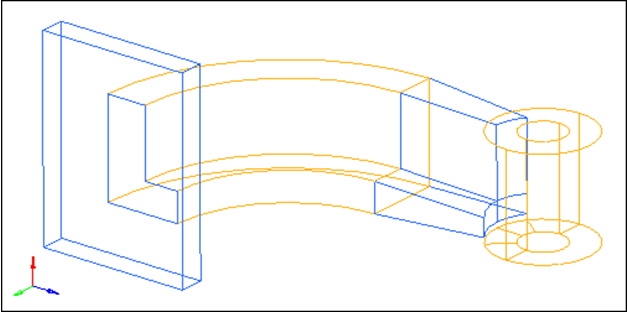
Figure 1.
This exercise uses the arm_bracket.hm file, which can be found in the hm.zip file. Copy the file from this directory to your working directory.
Open the Model File
In this step you will open and review the model file, arm_bracket.hm.
- Start HyperMesh Desktop.
- From the menu bar, click .
- In the Open Model dialog, open the arm_bracket.hm model file.
Mesh the Base
In this step you will mesh the top surface of the base, including the L-shaped surface.
Create Layers of Hex Elements
In this step you will create layers of hex elements for the base.
Prepare the Display for Meshing
In this step you will prepare the display for meshing the arm's curved segment.
Create a Node
In this step you will create a node at the center of the arm radius.
The first segment of the arm can be meshed using the Spin panel. This requires a node to be selected as the center point of rotation. In this step, you will use the Distance panel, 3 nodes subpanel to create a node that will be used as the center point of rotation.
Create Hexa Elements Using Spin
In this step you will create hexa elements in the curved portion of the arm using spin.
Create Faces on Hex Elements
In this step you will create faces on hex elements.
Prepare the Display for Meshing
In this step you will prepare the display for meshing the second arm segment.
Mesh L-Shaped Surfaces
In this step you will mesh the L-shaped set of surfaces between the arm_straight and boss components.
Use Linear Solids to Build the Mesh
In this step you will use linear solid to build the mesh between the two set of shell elements.
Prepare the Display to Mesh the Boss
In this step you will prepare the display for meshing the boss.
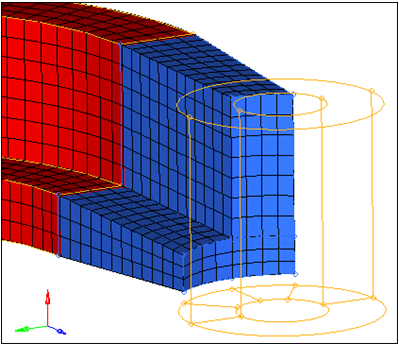
Figure 14.
Create a Shell Mesh
In this step you will create a shell mesh on the bottom of the boss.
Project a Node
In this step you will project a node to the bottom face of the boss.
Generate Hexas Using Solid Map Panel
In this step you will generate hexas for the boss using the Solid Map panel.
Check Connectivity
In this optional step you will check the connectivity of the model.
Correct Connectivity
In this optional step you will correct the connectivity of the model.
Recheck Connectivity
In this optional step you will recheck the connectivity of the model.
Save Your Work
In this optional step you will save your work.