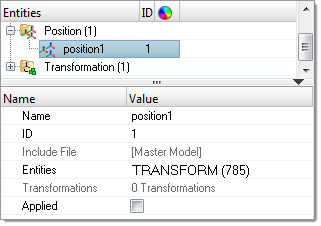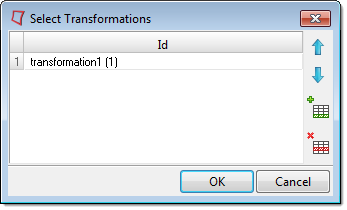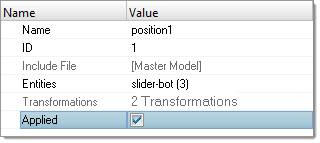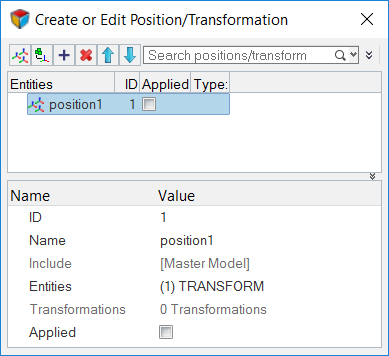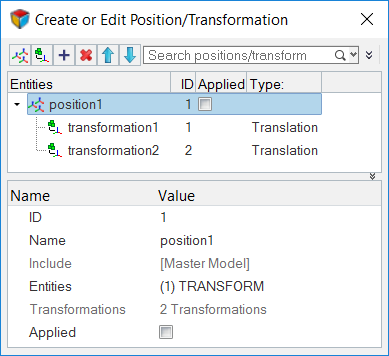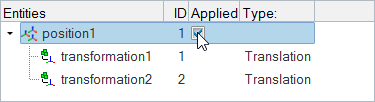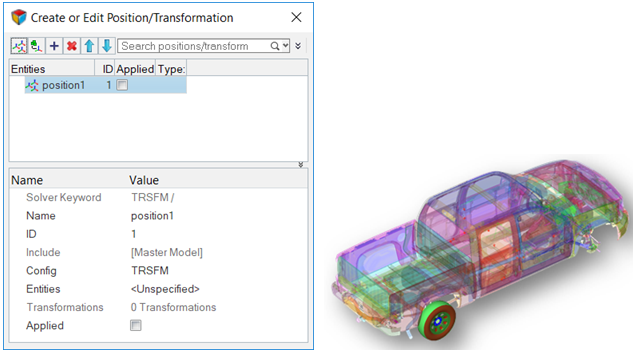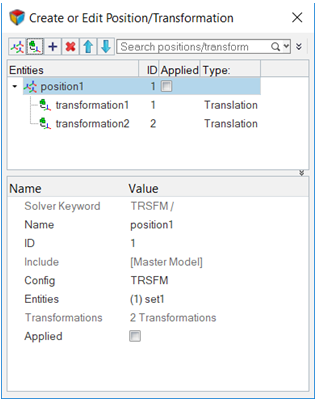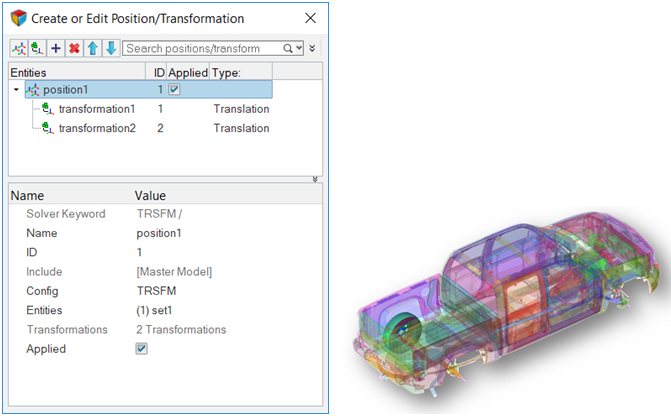Manage Positions/Transformations
Apply a transformation sequence on a set of nodes to change their position in the model.
Abaqus
Transformations are applied in the sequence in which they are listed in the Select Transformations dialog. The list of transformations can have unique transformations, or a given transformation can be repeated as many times as required. If there are changes made to the applied list of transformations, for example if a Transformation was deleted, the Position entity will be automatically updated to incorporate these changes. If you clear the Applied checkbox, the transformations will be undone in the reverse order in which they were applied.
LS-DYNA
Apply a transformation sequence on a set of nodes, or a SolverSubmodel, to change their position in the model.
In the LS-DYNA solver profile, Position entity is used to manage *DEFINE_TRANSFORM and *NODE_TRANSFORM cards. Use the position entity to manage the transformations applied on a set of nodes or an Include_Transform. Position and transformations are managed in the Position/Transformation tool.
Radioss
Apply a transformation sequence on a set of nodes to change their position in the model.
In the Radioss solver profile, there is no solver keywords mapped to the position entity. Use the position entity to manage the transformations applied on a set of nodes or a Submodel. Position and transformations are managed in the Position/Transformation tool.
- Search for positions/transformations using the search field.
- Change the sequence of transformations by clicking

 .
. - Remove transformations by selecting a transformation and clicking
 .
.
PAM-CRASH
Apply a transformation sequence on a set of nodes and elements, to change their position in the model.
In PAM-CRASH solver profile, Position entity is used to manage TRSFM cards. Use the position entity to manage the transformations applied on a set of nodes or elements. Position and transformations are managed in the Position/Transformation tool.