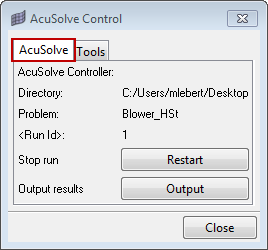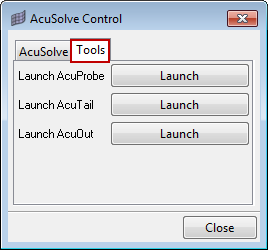Solver Job Launcher
The Solver Job Launcher enables you to execute AcuSolve jobs directly from Engineering Solutions.
The tool integrates the mesh export and the AcuSolve job run. The submitted job can also be controlled from Engineering Solutions.
Invoke Solver Job Launcher
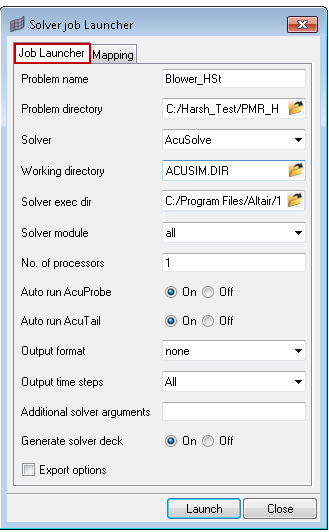
| Problem name | Specifies the name of the input deck without the extension *.inp. Do not use spaces in the name. |
| Problem directory | Directory where the input deck is located. The solver run will be started in the problem directory. |
| Working directory | The result files of the AcuSolve run will be saved into the working directory. |
| Solver exec dir | Define the AcuSolve executable path. The path will be auto selected if the solver is available in the same installation path. If it is not available, the path will be blank. The path needs to point to the AcuSolve bin folder (/acusolve/win64/bin or /acusolve/linux64/bin). |
| Solver module | A selection of several solver modules.
|
| No. of processors | The number of processors used for this run. |
| Auto run AcuProbe | Automatically opens the plotting utility AcuProbe to monitor run data of the current run, for example residual. |
| Auto run AcuTail | Automatically opens AcuTail to view the log file of the current run. |
| Output format | Converts the results of the final time step into the specified format. |
| Output time steps |
|
| Additional solver arguments | Additional solver options can be specified, for example number of threads. |
| Generate solver deck |
|
| Export options |
|
Extract Output from AcuSolve Run
Use this utility to extract specific output from an AcuSolve run.
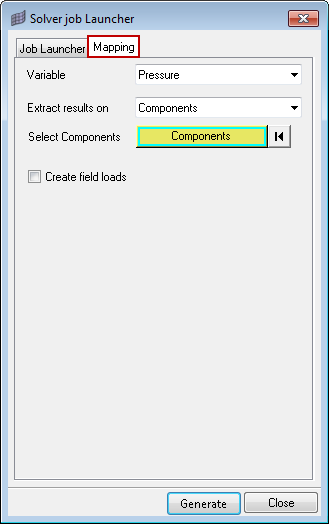
Figure 1.
| Variable | You can select the desired output. The options are Pressure, Velocity and Eddy viscosity. The selection list is dependent on the solver options selected (Turbulence model). |
| Extract results on | You can extract results on all of the components that are selected. |
| Create field loads | If this checkbox is activated, a field will be created automatically, which can be utilized to map the results on a structure mesh. |
| Generate | This button will be activated to click if any result data is present in the working directory. |