Compare Time History
The Compare Time History diagnostic tool consists of two pages. On the first page, the input data files, such as plot, result, and FE files, are selected. Page two contains the data needed to compare the reference files and comparison files.
Input Data Files
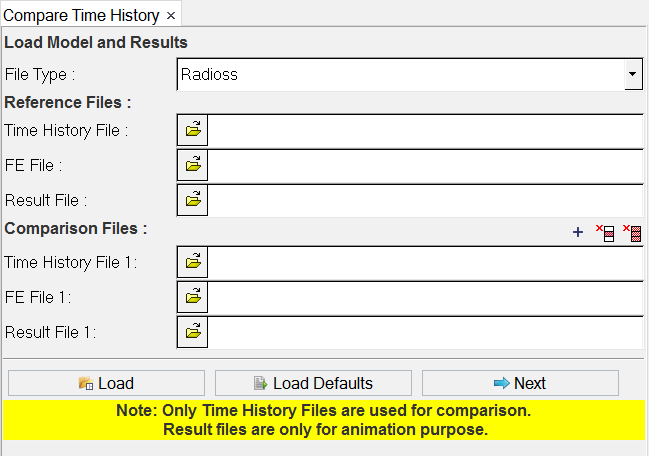
Figure 1.
- Load Model and Results
- The diagnostic tool supports two solvers, Radioss and LS-DYNA. From the File Type drop-down list, select the type of solver files to be compared.
- Reference Files
- From this section, select the plot file (Time History File), FE (model) File and Result File. The plot file is mandatory.
- Comparison Files
- From this section, select the plot file (Time History File) and Result File. The plot file is mandatory.

- Click the add button to add more than one set of comparison files (time history and result files).

- To delete a single set of comparison files, activate the check box for the set of files you want to remove and click the single delete button.

- To delete all comparison file entries from the GUI, activate the check boxes for all comparison file sets and click the delete all button.
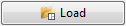
- After selecting the input files, click Load. A page is added to the session and three windows are created on the same page.
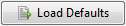
- Click Load Defaults to select the model compare default (*.def) files.
- Next
- Click Next to go to the page tool of the Compare Time History tool.
- Close
- Click Close to close the tool.
Compare Data
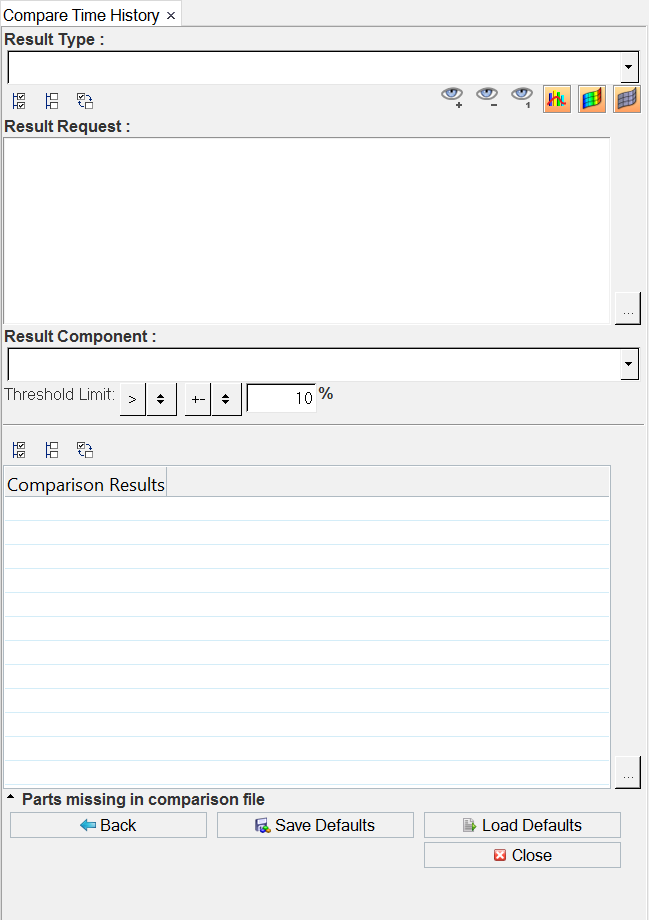
Figure 4.
- Result Type
- From the Result Type drop-down list, select the Y-Types available for the reference file specified on page one.
- Result Request
- From the list provided, select single or multiple Y-Requests for comparison.
- Result Component
- From the drop-down list, select a Y-Component. The list is automatically updated upon selecting items from the Y-Requests list box, with respect to the Y-Type selected.
- Threshold Limit
- To compare the reference file data with comparison file data, input a threshold value.
- Comparison Results
- A tree structure is displayed, if any number of y-requests violate the
threshold limit values while comparing.
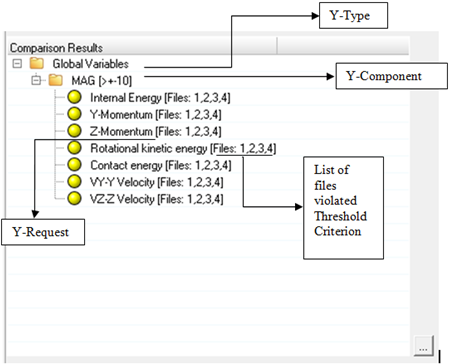
Figure 6. - Parts missing in comparison file
- The files displayed are the Y-Requests missing from the comparison file when compared to the Y-Requests in reference file.
- Back
- Click Back to go back to page one.
- Save Defaults
- Click Save Defaults to save the data from pages
one and two.Note: To save the Y-requests in the default file, select the items from request list box.
- Load Defaults
- Click Load Defaults to load a *.def file from the file browser window.
- Close
- Click Close to close the tool.
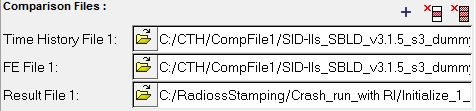
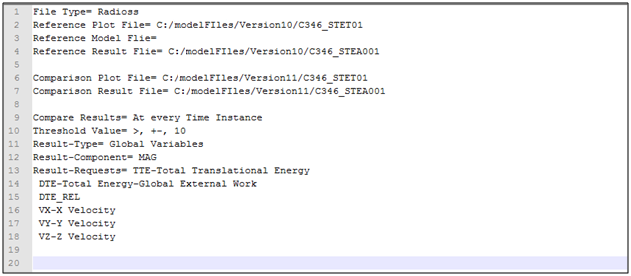
 to select all of the elements listed.
to select all of the elements listed. to clear all of your current
selections.
to clear all of your current
selections. to select the reverse of the currently
selected items.
to select the reverse of the currently
selected items.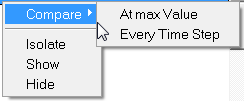
 , to undock the request list box
from the GUI.
, to undock the request list box
from the GUI.