Plot Browser
The HyperGraph Plot Browser is located in the tab area sidebar and allows you to view the HyperGraph plot structure.
- Perform single curve math and multiple curve math operations.
- Rename curves.
- Modify or delete curve properties, such as:
- Curve attributes
- Legends
- Notes
- Datum Lines
- Axes
- Plot options
- Plot macros
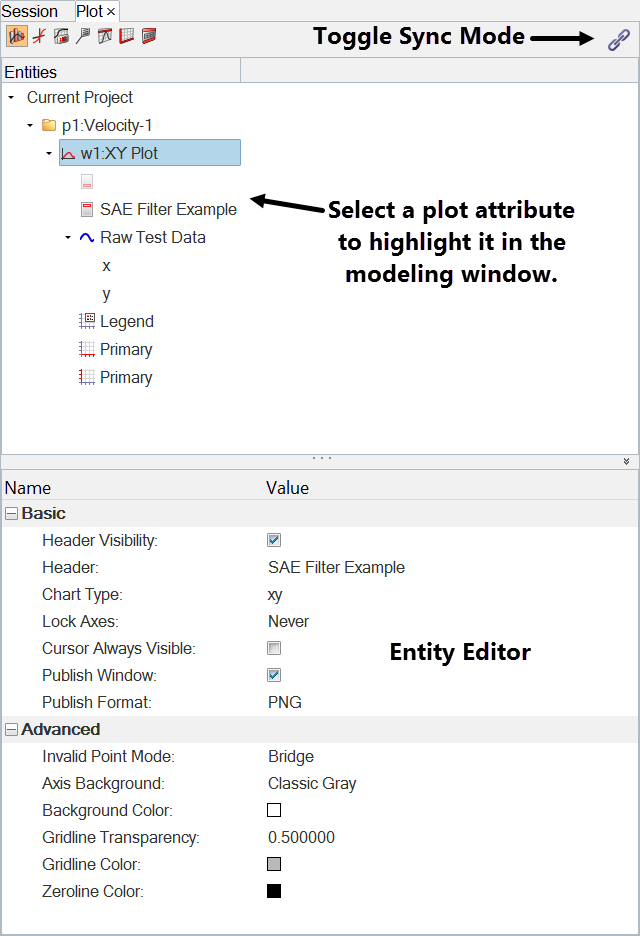
Figure 1. HyperGraph Plot Browser with the Plots view selected
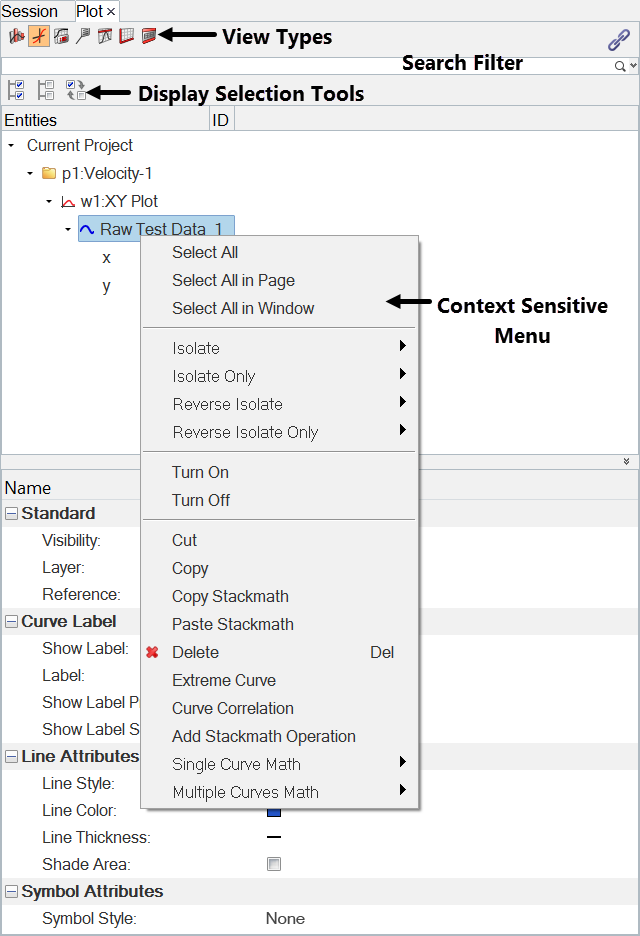
Figure 2. HyperGraph Plot Browser with the Curves view selected
The following options can be used to change the display state of various entities in the Plot Browser tree.
 Select All
Select All- Selects all entities shown in the tree.
 Select None
Select None- Clears all entity selections shown in the tree.
 Reverse Selection
Reverse Selection- Reverses the state of the items in the tree (displays the hidden and hides the displayed).