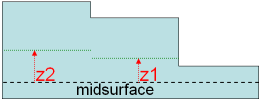Assign Thickness to Midsurface
Assign a thickness to shell elements that represent the middle surface of a solid part.
Geometric surfaces that represent the mid-plane of a part have thickness information stored in their definition if they are extracted using the midsurface function. Thickness data can be a single value for the entire part or a varying function.
The Midsurface Thickness Map script maps thickness data from surfaces to the associated nodes/elements via properties. You can also review the contour plot of thickness data with this script.
Create a contour plot of the thicknesses on the selected elements/nodes based on the options specified by clicking Contour. This option does not assign the thickness to the nodes or elements; it is a review/display function only. It is very useful for visualizing and verifying the results of the utility before applying the Midsurface Thickness Map mapping operation.
If you choose Properties on elements, Properties on components, or Organize only under the Assign thickness to option, HyperMesh honors the Organization method settings during the contour process and the contour value is assigned based on that organization. This allows the contour to match with the applied results.
If you choose Elements or Properties on components for the Assign thickness to option, and choose to use Nodal values for the Thickness calculation method, the values may not exactly match the nodal values that are actually applied. There can be multiple thicknesses associated to a node if it shares an edge with multiple surfaces. Since HyperMesh can only provide one value for the contour, it always chooses the first value which might not match exactly with all of the applied values in these situations.