Create Midsurface Mesh
Create a midsurface mesh with a thickness from 3D geometry.
Restriction: Only available in the OptiStruct, Radioss, Abaqus,
LS-DYNA, ANSYS, and
Nastran solver interfaces.
-
From the menu bar, click Mesh > Create > MidSurf Mesh.
The Midsurface Mesh tool opens.
-
Select a solid geometry to create the mid-mesh for.
-
Under Input selection, click Geometry.

Figure 1. - In the panel area, use the selector to select solid geometry.
- Click proceed.
-
Under Input selection, click Geometry.
-
Select Pre-Midsurface Cleanup to define pre-midsurface
cleanup options.
- To equivalence edges on the input surface, select the Edges equivalencing checkbox. Edges can be equivalenced using an automatic or manual tolerance.
- To fix gaps between stitched edges and vertices to make the actual geometry of the surfaces consistent with the model topology, select the Match topology checkbox. Topology can be matched using an automatic or manual tolerance.
- To remove logos that appear on geometry, select the Delete logo checkbox. This is based on settings from the parameter file.
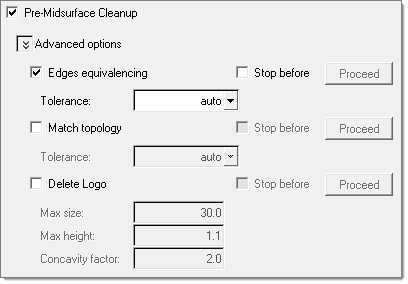
Figure 2. -
Setup midsurface extraction.
This step is mandatory unless midsurfaces have previously been generated manually.
-
If midsurfaces were previously generated and organized into the Middle
Surface component, select Skip if Midsurface component
exist to skip the midsurface extraction step and
preserve the current mesh.
For example, if you manually extracted the Middle Surface and manually meshed some of its part (disconnected from others), then select Skip if Midsurface component exist to preserve the current Midsurface mesh and only mesh the unmeshed surfaces. If you clear this checkbox, the entire Middle Surface will be remeshed, and you will lose your current mesh.
-
To preserve the mesh of the disconnected parts in the Middle Surface
component that contain a mesh and only mesh the disconnected parts in
the Middle Surface component that are not meshed, select the
Keep existing mesh checkbox.
If you clear this checkbox, all of the disconnected parts in the Middle Surface component will be remeshed. This option is enabled when you select Skip if Midsurface component exist.
- To define advanced auto-midsurfacing options, click Options.
-
For Methods, select a method for extracting the midsurface.
- Choose offset + planes + sweeps to use a midsurfacing algorithm to identify the places where a piece of plane or a piece of a sweep surface can be used as a middle surface. A middle surface is constructed at the remaining places in the model, for example the places where planar or sweep surface pieces cannot be used as a middle surface, by the same algorithm as in offset via the offset of the model's sides.
- Choose offset + planes to use a midsurfacing algorithm to identify the places in the model where a piece of plane can be used as a middle surface. At the remaining places in the model, for example the places where planar pieces cannot be used as a middle surface, the same algorithm as in offset is used to construct the middle surface via the offset of the model's sides.
- Choose offset to create pieces of the middle surface by offsetting the model's side surfaces towards the middle. This is the traditional approach for midsurfacing in HyperMesh.
- Choose skin offset to generate a midsurface by duplicating and offsetting the inner skin surfaces (those with the smallest area) and assigning them a constant thickness. The parts you provide to the algorithm must be relevant. T-connections, constant thickness, or internal ribs/features/creases are not relevant.
-
If midsurfaces were previously generated and organized into the Middle
Surface component, select Skip if Midsurface component
exist to skip the midsurface extraction step and
preserve the current mesh.
-
Define geometry cleanup and meshing criteria.
-
Select the type of geometry cleanup and meshing to perform, and define
the parameters and criteria accordingly.
- Choose Auto to automatically cleans up geometry, and enables you to define an element size and a mesh type.
- Choose Custom to define topology cleanup parameters and element quality criteria. The parameters and criteria options are the same as in the Autocleanup panel, and is based on settings from the parameter file.
- To sort the midsurface to the original component or to <original name~> component, select Sort Midsurfmesh component to.
-
Select the type of geometry cleanup and meshing to perform, and define
the parameters and criteria accordingly.
- Optional:
Assign a thickness to the midsurface mesh.
-
Select Thickness assignment.

Figure 3. - Click Thickness Parameters.
- In the Map Mid-Mesh Thickness dialog, calculate the thickness of a mid-mesh from the solid geometry.
-
Select Thickness assignment.
-
To pause the generation of the midsurface mesh at any step, select
Step before next to the desired step to stop.
By default, once you click Start, all of the above steps are executed.
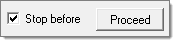
Figure 4. -
Click Start.
While the process is running the Proceed buttons change colors, indicating the progress of the process.
- Blue
- Complete step
- Yellow
- Currently running step
- Green
- Next step to be performed (when the Stop before checkbox is selected)