Linea 3D
Consente di creare una linea retta in uno spazio 3D planare o non-planare. La linea può essere libera in uno spazio 3D, tangente a una curva sorgente, perpendicolare a una curva sorgente, normale al piano in cui si trova una curva sorgente, fissata a una curva sorgente a un'estremità o combinata con una curva sorgente. La curva sorgente può essere una curva individuale o il bordo di una superficie.
- Sulla barra multifunzione, fare clic sulla scheda Curve.
-
Fare clic sull'icona Linea 3D.
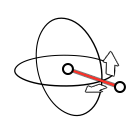
-
Fare clic per definire il primo punto.
Suggerimento:
- Per eseguire lo snap a una curva sorgente, passare il puntatore vicino alla curva sorgente prima di fare clic. La curva sorgente viene visualizzata in verde e il punto viene collegato alla curva sorgente.
- Per annullare lo snap di una curva sorgente, allontanare il cursore del mouse dalla curva sorgente fino a che il punto non si stacca dalla curva sorgente e arriva a coincidere con il cursore del mouse.
-
Per definire il secondo punto:
- Definire la direzione:
- Se il primo punto è stato posizionato nello spazio libero, spostare il cursore del mouse.
- Se per il primo punto è stato eseguito lo snap a una curva sorgente, utilizzare le maniglie verdi:
Maniglia Descrizione Tangente a bordo Per impostazione predefinita, il secondo punto verrà posizionato tangente alla curva sorgente. 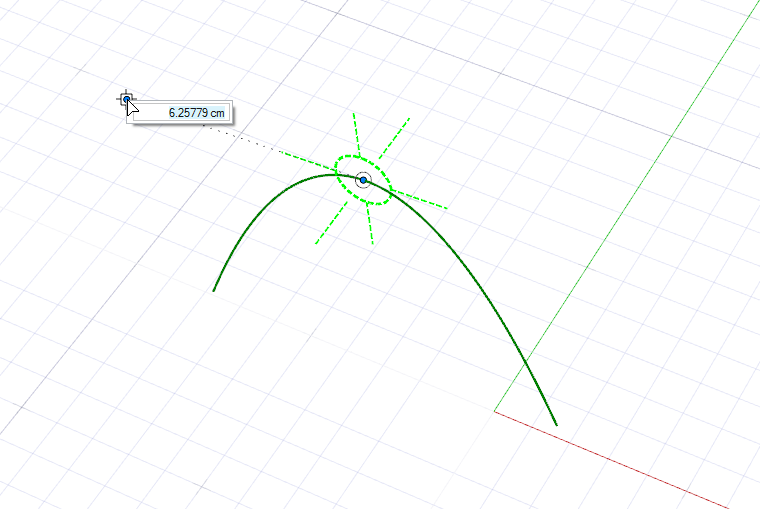
Per posizionare il secondo punto tangente alla curva sorgente nella direzione opposta, spostare il cursore del mouse sulla direzione opposta; la maniglia della posizione opposta verrà visualizzata in giallo e verrà visualizzata la descrizione del comando Tangente a bordo. Fare ora clic su questa maniglia Tangente a bordo.
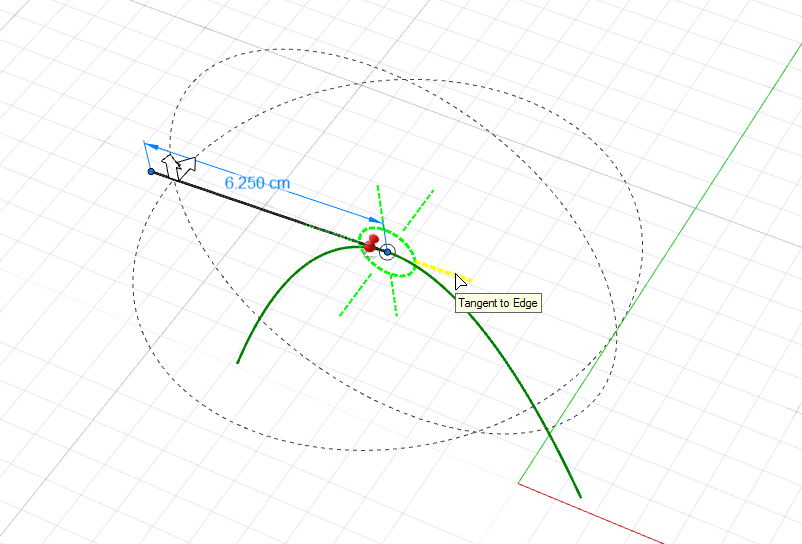
Perpendicolare al bordo Per posizionare il secondo punto perpendicolare alla curva sorgente, fare clic sulla maniglia Perpendicolare al bordo. 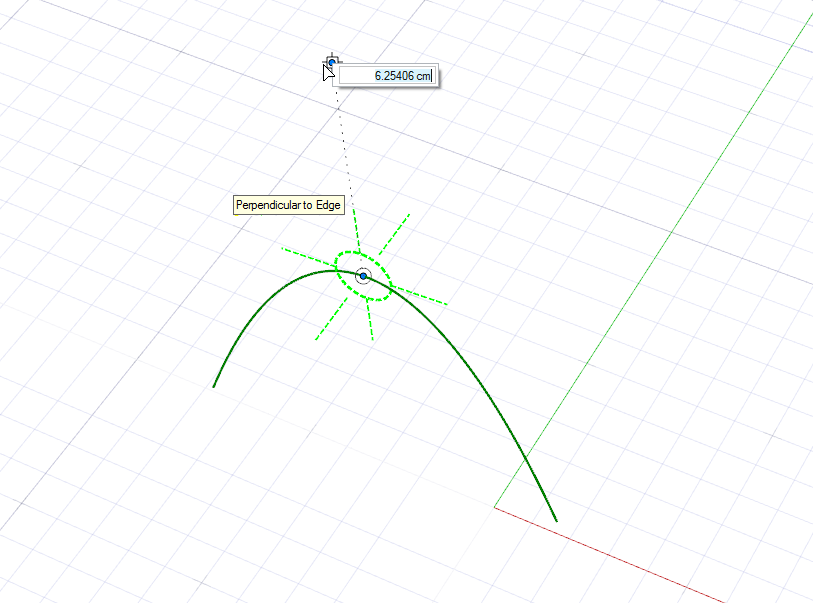
Per posizionare il secondo punto perpendicolare alla curva sorgente nella direzione opposta, spostare il cursore del mouse sulla direzione opposta; la maniglia della posizione opposta verrà visualizzata in giallo e verrà visualizzata la descrizione del comando Perpendicolare a bordo. Fare ora clic su questa maniglia Perpendicolare a bordo.
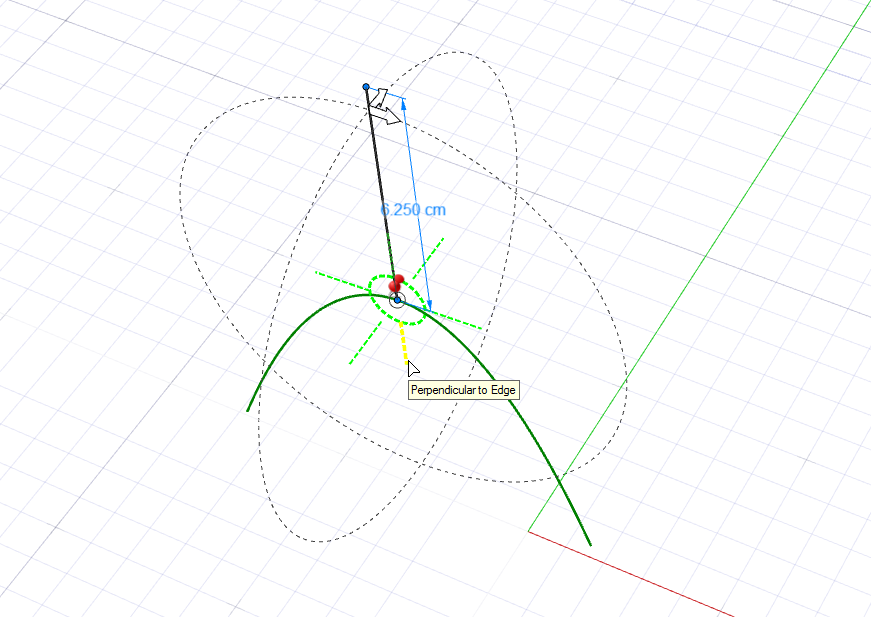
Binormale Per posizionare il secondo punto normale al piano in cui si trova la curva sorgente, fare clic sulla maniglia Binormale. 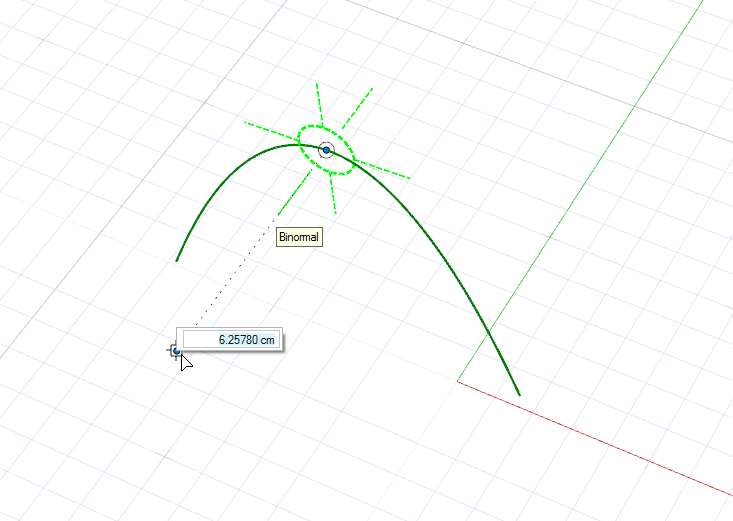
Per posizionare il secondo punto normale alla curva sorgente nella direzione opposta, spostare il cursore del mouse sulla direzione opposta; la maniglia della posizione opposta verrà visualizzata in giallo e verrà visualizzata la descrizione del comando Binormale. Fare ora clic su questa maniglia Binormale.
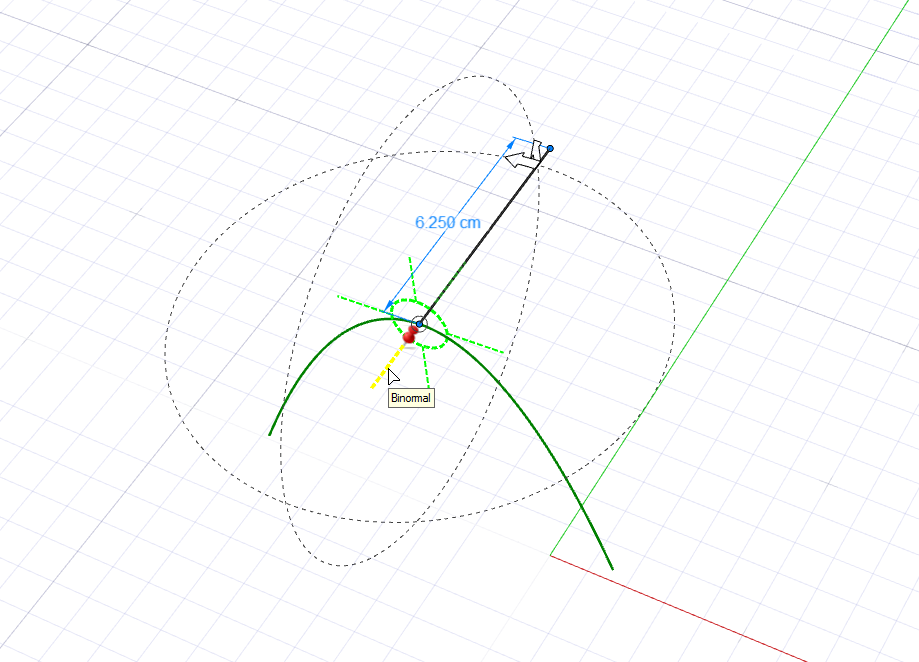
Direzione libera da entità Per posizionare liberamente il secondo punto nello spazio 3D, fare clic sul cerchio verde. 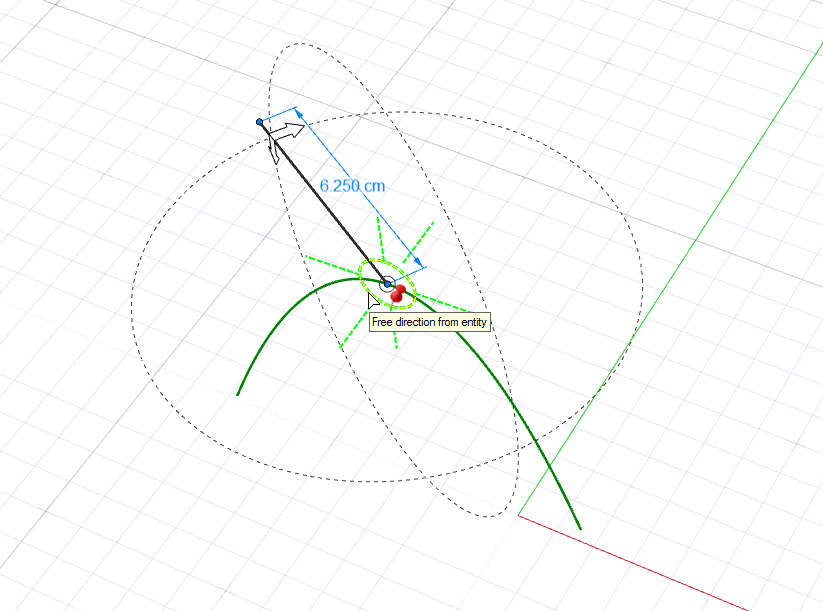
- Passando il cursore del mouse, viene visualizzata un'anteprima della linea 3D sotto forma di linea grigia, chiara e tratteggiata. Posizionare il secondo punto facendo clic (tenere premuto Ctrl per eseguire lo snap a una curva) o immettere una Lunghezza nella microfinestra di dialogo.Suggerimento:
- Per eseguire lo snap a una curva sorgente, passare il puntatore vicino alla curva sorgente prima di fare clic. La curva sorgente viene visualizzata in verde e il punto viene collegato alla curva sorgente.
- Per annullare lo snap di una curva sorgente, allontanare il cursore del mouse dalla curva sorgente fino a che il punto non si stacca dalla curva sorgente e arriva a coincidere con il cursore del mouse.
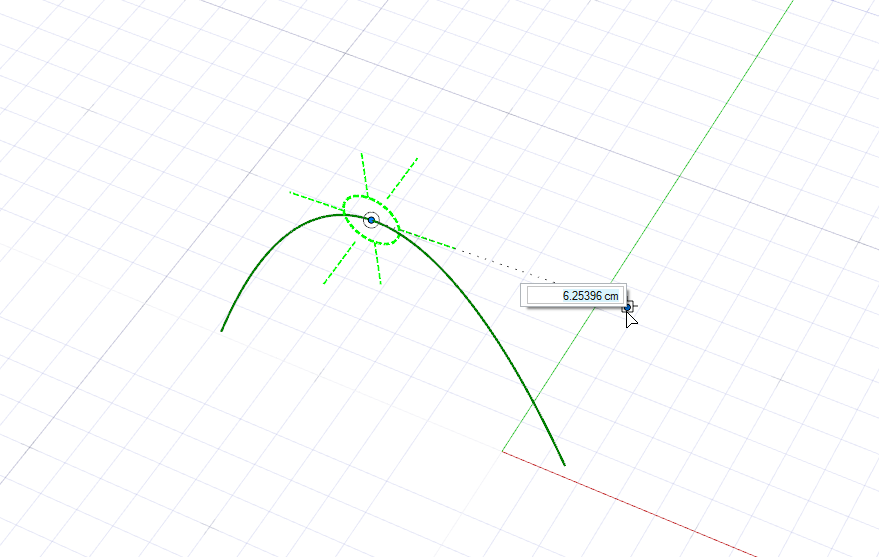
- Definire la direzione:
- Opzionale:
È possibile combinare la linea 3D con la curva sorgente (per cambiare la curva sorgente, tenere premuto Ctrl mentre si fa clic). Selezionare una delle opzioni seguenti:
- Mantieni: Nessuno (impostazione predefinita): la linea 3D non viene combinata con la curva sorgente.
- Mantieni: Dopo: consente di combinare la linea 3D con la prima parte della curva sorgente.
- Mantieni: Prima: consente di combinare la linea 3D con la seconda parte della curva sorgente.
- Opzionale:
Per specchiare la linea 3D sul lato opposto dell'oggetto, nella barra guida fare clic su Simmetrico
 .
.
-
Modificare la linea 3D:
Per Azione Nota Spostare il primo o il secondo punto - Selezionare il punto.
- Trascinare il punto.
Cambiare la direzione Nel Pannello dei parametri, selezionare una Direzione di riferimento: - Asse X globale
- Asse Y globale
- Asse Z globale
- Geometria di riferimento
 : Nella finestra di modellazione, fare clic su un oggetto di riferimento.
: Nella finestra di modellazione, fare clic su un oggetto di riferimento. - Personalizzato
 : nella finestra di modellazione, trascinare Punto di direzione, Angolo phi, Angolo theta o Angolo libero, oppure fare clic su una delle frecce e digitare un angolo.
: nella finestra di modellazione, trascinare Punto di direzione, Angolo phi, Angolo theta o Angolo libero, oppure fare clic su una delle frecce e digitare un angolo.
Per invertire la direzione corrente, fare clic su Inverti direzione. Modificare la lunghezza - Selezionare la prima linea.
- Trascinare il secondo punto o fare clic sulla quota della lunghezza per immettere un valore nella microfinestra di dialogo.
Cambiare la distanza - Fare clic su
 per sbloccare la distanza.
per sbloccare la distanza. - Trascinare la freccia Distanza o immettere una Distanza nella microfinestra di dialogo.
- Fare clic con il pulsante destro del mouse nell'area con il segno di spunta per uscire oppure fare doppio clic con il pulsante destro del mouse.