Split
Create trimmed curves by using a set of tool curves to split a set of target curves, keeping only the desired pieces. You can use this tool to split one self-intersecting curve into multiple pieces.
Discover new features and enhancements.
New to Inspire Studio? Learn the basics here.
Start using Inspire Studio with our interactive tutorials.
Create and edit a 2D sketch curve. A sketch curve is any "wire" entity such as a line, rectangle, circle, or arc.
Create and edit 3D curves by extending, rebuilding, intersecting, splitting, and projecting the shapes.
Create and edit a NURBS curve, which is a free-form curve.
Create and edit a free-form curve that blends into one or more existing curves, surfaces, or edges.
Create and edit a blend curve directly on one or more surfaces.
Create and edit a free-form circle or arc.
Draw a sequence of straight and/or rounded lines.
Create a straight line in planar or non-planar 3D space. The line can be free in 3D space, tangent to a source curve, perpendicular to a source curve, normal to the plane in which a source curve lies, fixed to a source curve at one end, or combined with a source curve. The source curve can be an individual curve or the edge of a surface.
Create and edit a rectangle or square.
Create a helix (or a spiral if the top and bottom radii are different).
Create a copy of one or more curves at a specified distance from the source curves. This tool can be used on both 2D and 3D curves.
Extend a curve and edit the extension.
Rebuild one or more curves by changing the number of control points, joining multiple curves, or inverting the sequence of the control points.
Create trimmed curves by using a set of tool curves to split a set of target curves, keeping only the desired pieces. You can use this tool to split one self-intersecting curve into multiple pieces.
Divide a curve into several independent curves.
Extract curves or edges from one or more objects, making the result a separate, selectable object.
Create an object containing the section curves of a NURBS surface object. You can specify the direction and the position of the section planes as well as the number of the planes and the distance between them. This modeling tool maintains construction history.
Project one or more curves onto one or more surfaces in a specified direction.
Extract a curve from the intersection of two surfaces.
Create a curve from a point cloud.
Extract isoparametric curves from a surface in the U or V direction. This is useful for creating trim curves that run along a surface but are not attached to it.
Extract the 2D or 3D silhouette curve of one or more selected objects while maintaining construction history.
Create and edit 3D surfaces and solids by creating primitives or editing existing curves and surfaces.
Create polygonal surfaces that can easily be converted into NURBS surfaces. PolyNURBS combines the ease and simplicity of polygonal modeling with the precision and flexibility of NURBS, allowing you to quickly create free-form solid geometry that is smooth and continuous.
Create new objects by manipulating and modifying source objects.
Quickly modify objects that are not a part of Construction History.
Deform one or more objects with respect to an axis.
Measure dimensions, analyze curvature, check for continuity and watertightness, analyze the draft, detect undercuts, assign tags to entities, edit and visualize streamlines as static images or animations, create design iterations on the fly, and assign variables.
Dimension a line, edge, bounding box, angle, and radius/diameter in order to create objects which must fit predefined dimensions. You can also insert a general annotation to label the parts of your model.
Create detailed 2D drawings of the selected parts of a complex 3D model from multiple perspectives.
Adjust the materials, environment, and properties of objects in the scene to create a photorealistic image.
In Inspire Studio you can animate an object or group and the camera. There are two methods of animation: key frame animation and path animation.
Create a draw die in Inspire Studio that you can export to Inspire Form to perform a stamping simulation.
You can use C++ and Python to add custom operations and file formats.
Learn keyboard shortcuts and mouse controls for common operations.
Inspire Studio supports 3Dconnexion's SpaceMouse.
Create and edit 3D curves by extending, rebuilding, intersecting, splitting, and projecting the shapes.
Create trimmed curves by using a set of tool curves to split a set of target curves, keeping only the desired pieces. You can use this tool to split one self-intersecting curve into multiple pieces.
ON THIS PAGE
Create trimmed curves by using a set of tool curves to split a set of target curves, keeping only the desired pieces. You can use this tool to split one self-intersecting curve into multiple pieces.
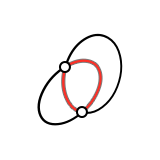
ON THIS PAGE
(c) 2025 Altair Engineering, Inc. All rights reserved.