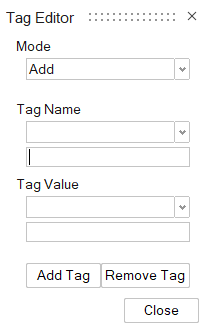Tags
Assign or query tags (metadata), which can be associated with one or more entities in a model.
A tag is metadata that can be assigned to one or more entities (faces, edges, or vertices). It has a name and a value. For example, the name could be color and the value could be blue.
An entity can have multiple tags, but each tag can only have one value to avoid conflicts (for example, a Tag name of color with a Tag value of blue and a Tag name of color with a Tag value of red are not allowed). The same tag can be applied to multiple entities. A model can have no tags at all.
Tags are saved with the model; they are preserved when importing a Parasolid file to Inspire Studio and exporting a Inspire Studio file to Parasolid.
Assign Tags
Add tags to the database and assign them to one or more entities.
Query Tags
Display entities with the selected tag name and tag value in cyan blue.
Assign Tags to PolyNURBS
While you can assign tags to PolyNURBS using the Tags tool on the Analysis tab, it is easier to use the right-click context menu option Assign/Query Tags while in Edit PolyNURBS mode.
Query Tags with PolyNURBS
While you can query tags with PolyNURBS using the Tags tool on the Analysis tab, it is easier to use the right-click context menu option Assign/Query Tags while in Edit PolyNURBS mode.
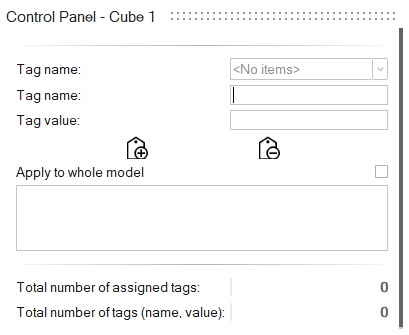
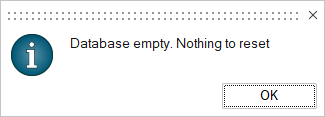
 .
. 
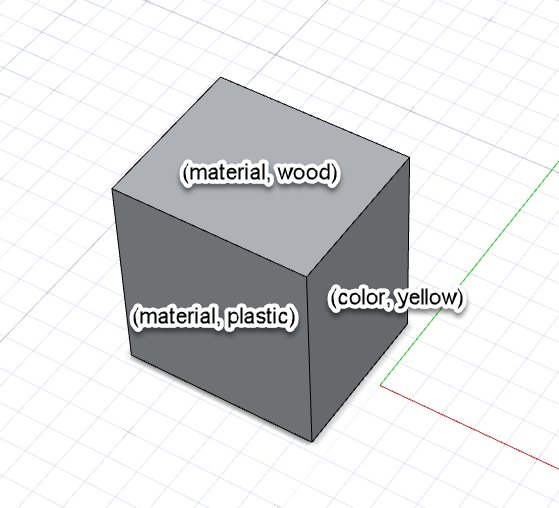
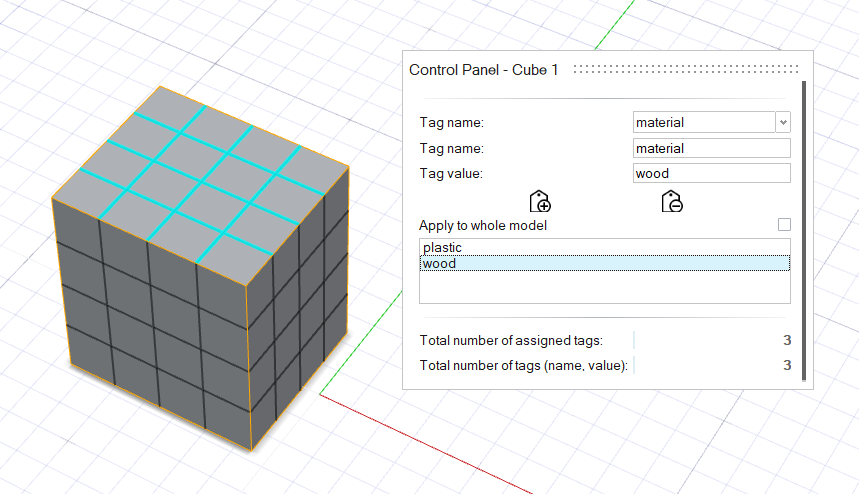
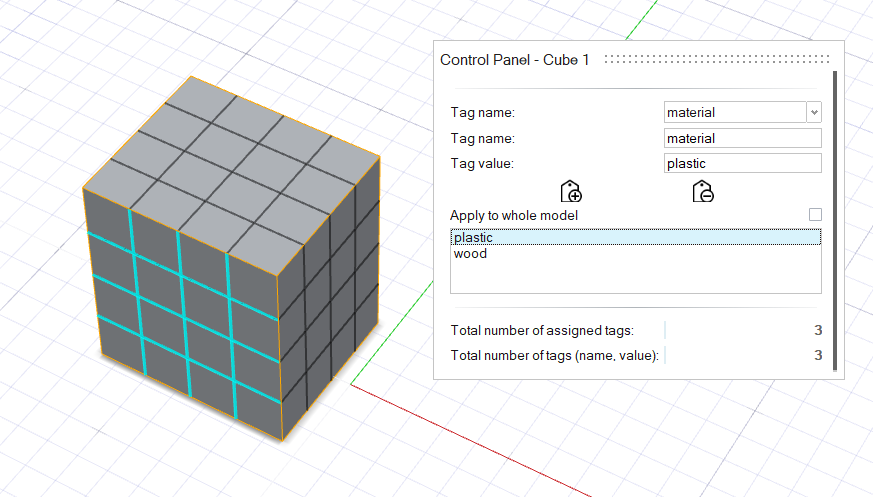
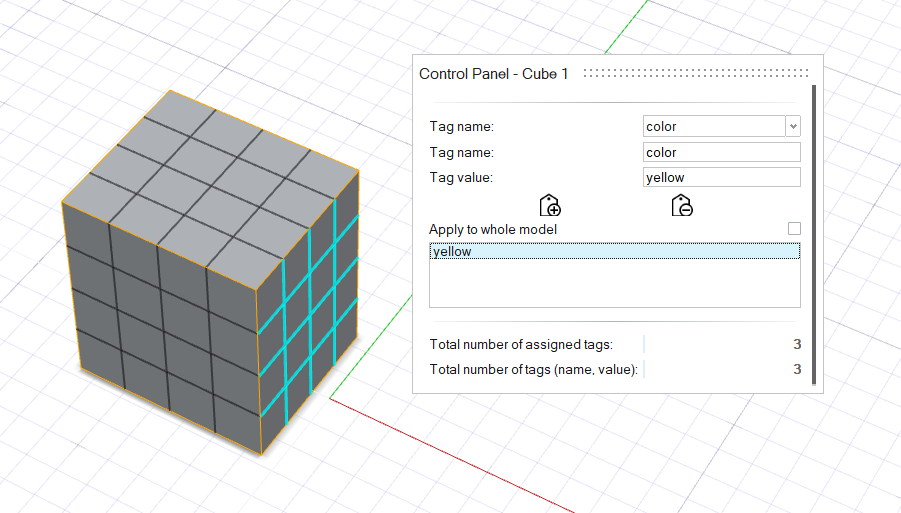
 .
. .
. .
.