チュートリアル:トポロジーの最適化 - 剛性の最大化
トポロジーの最適化を実行して剛性を最大化し、生成された形状を調べます。
このレッスンでは、以下のことを学習します。
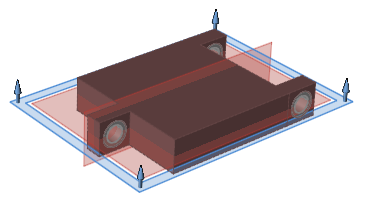
- x、y、z方向への単位荷重を持つ複数荷重ケースの作成
- 荷重とサポートの作成
- 対称面の適用
- 一方向型抜きの適用
- トポロジーの最適化を実行して剛性を最大化する
- 生成した形状の検討
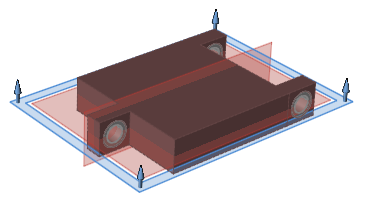
Yブラケットモデルを開く
- F7キーを押してデモブラウザを開きます。
- y-bracket.stmodファイルをダブルクリックしてモデリングウィンドウにロードします。
- 単位系セレクターの表示単位がMKS (m kg N s)になるようにします。
-
右マウスボタンとマウスの中央ボタンを使用して、ビューの移動と回転を行って、y-bracketを以下の図のように配置します。
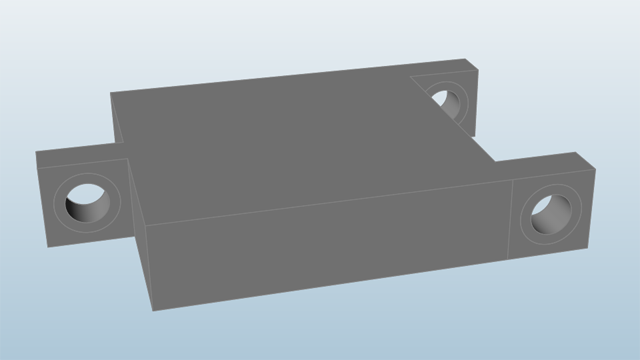
設計領域を定義する
- 表示されていない場合は、F2を押してモデルブラウザを開きます。
-
モデルブラウザに、BossとBracketの2つのパートがリストされています。Bossをクリックして選択します。
ブラケット内の3つの円筒穴が黄色で表示されます。ボス材料上に荷重とサポートを定義しても、このパートから最適化によって材料が取り除かれることは想定していません。したがって、これは設計領域には含めません。
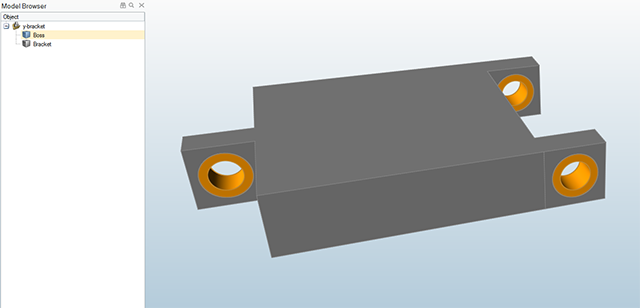
-
モデルブラウザでBracketを右クリックして設計領域を選択します。
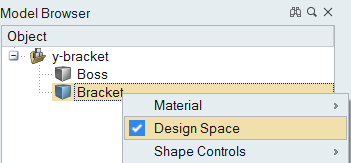
-
モデリングウィンドウ内の空白領域をクリックします。赤茶色になった部分は、最適化によって材料が取り除かれる領域を示します。
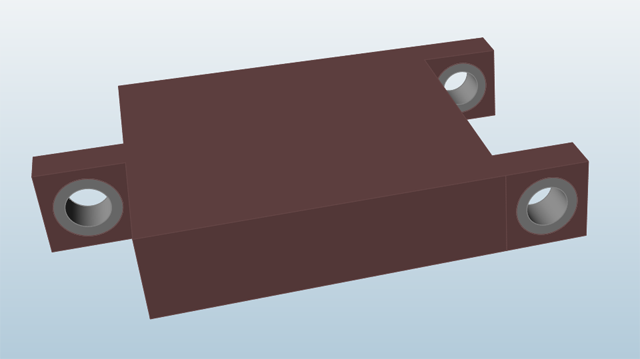
中心穴のサポートと最初の荷重ケースを作成する
- リボンの構造タブをクリックします。
-
荷重アイコンのサポートの適用ツールを選択します。

-
前方にあるボス材料をクリックしてサポートを適用します。
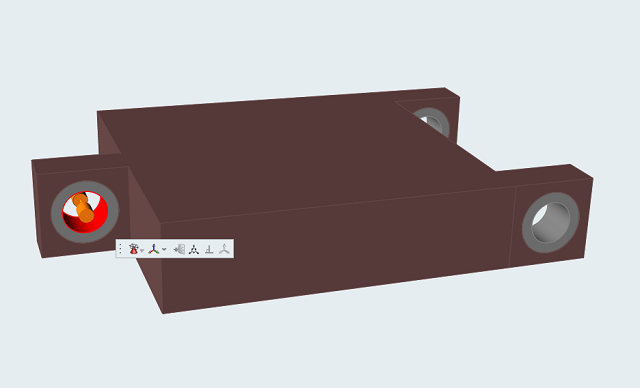
モデルブラウザで、新たに2つのフォルダが作成されます。一方は荷重ケース 1、もう一方はすべての条件です。サポート 1が両方に追加されます。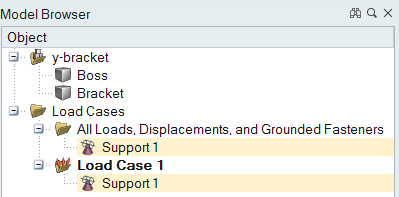
-
荷重ケース 1を2度クリックして編集可能にし、名前をLoad Case Xに変更し、Enterキーを押します。
荷重ケースの名前が太字で表示されてカレント荷重ケースであることを示します。作成するすべての新規荷重またはサポートは、自動的にここに追加されます。
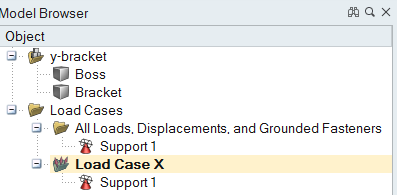
Boss Materialsに荷重を適用する
-
荷重アイコンの荷重の適用ツールを選択します。

-
後方にあるボス材料の1つをクリックして荷重を適用します。
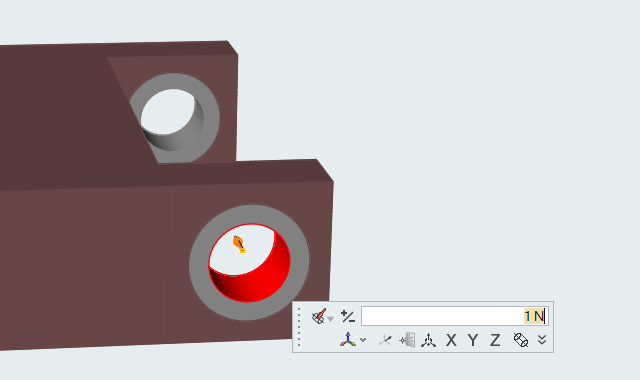
-
荷重は、初期の状態ではx軸のマイナス方向に適用されます。マイクロダイアログの+/-アイコンをクリックし、x軸のプラス方向に向きを変更します。
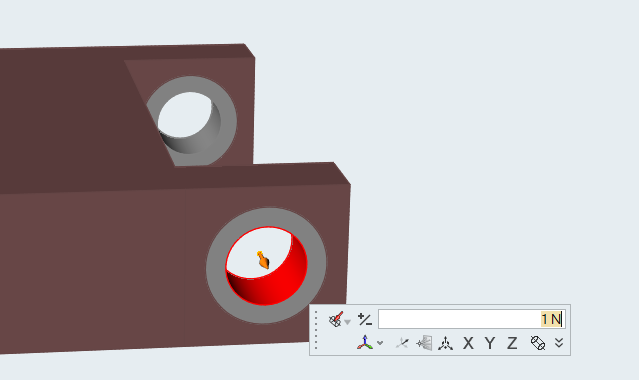
-
荷重 1がモデルブラウザ内のすべての荷重と変位フォルダとLoad Case Xに追加されます。
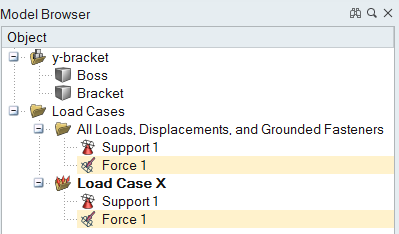
-
荷重の適用ツールがアクティブな状態のままで、後方のもう一方のボス材料をクリックし、+/-アイコンをクリックして荷重の向きを反転させます。
以下の図のように、荷重 1および荷重 2は、xのプラス方向に適用されているのを確認します。
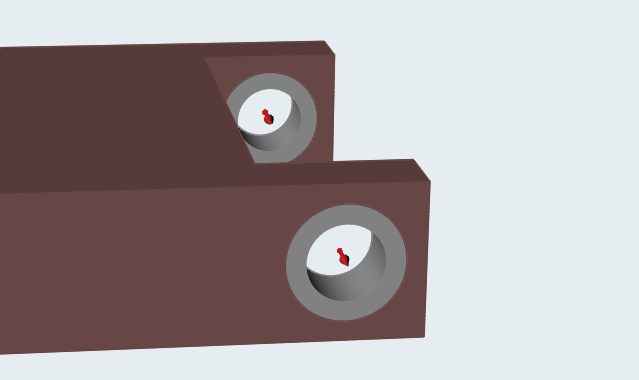
-
荷重 2がモデルブラウザ内のすべての荷重と変位フォルダとLoad Case Xに追加されます。
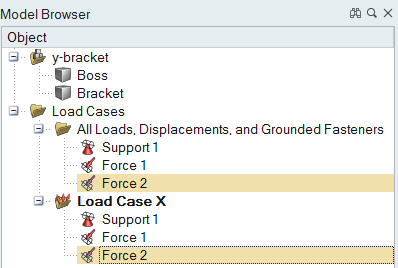
- ダブル右クリックしてツールを抜けます。
2番目の荷重ケースの作成
-
モデルブラウザで、Load Case Xを右クリックし、新規 > 荷重ケースの順に選択します。
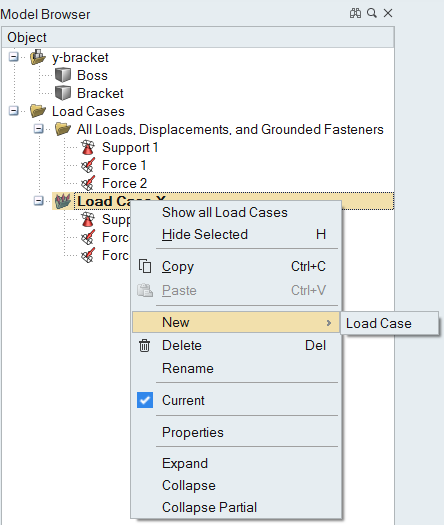
-
荷重ケースの名前をLoad Case Yに変更し、Enterキーを押します。
これがカレントの荷重ケースになります。
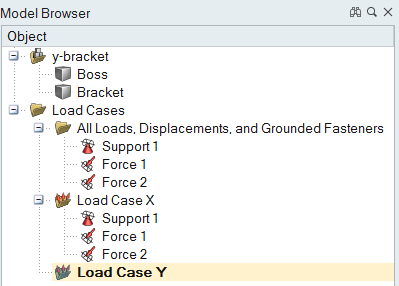
-
Load Case Y内のLoad Case Xの同じサポートを使用するため、モデルブラウザ内のサポート 1を右クリックし、適用する荷重ケース...> Load Case Yの順に選択します。
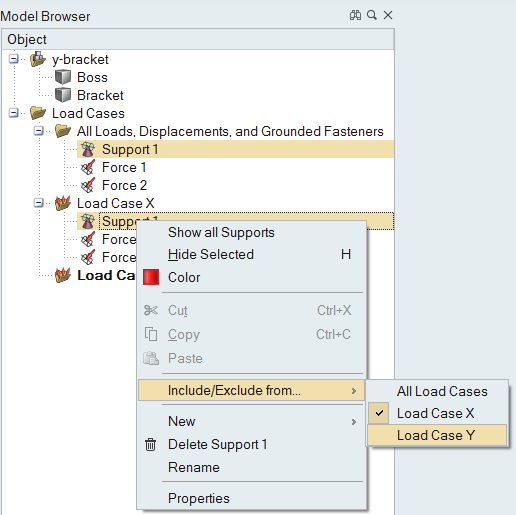
-
サポート 1がモデルブラウザのLoad Case Yに追加されます。
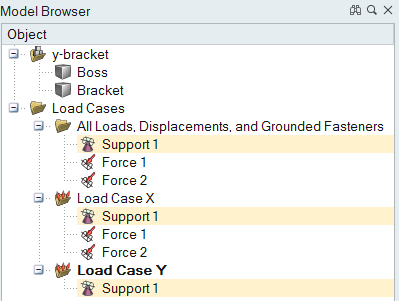
-
モデルブラウザ内の荷重 1と荷重 2の横のアイコンをクリックし、モデリングウィンドウでこれらの荷重を一時的に非表示にします。
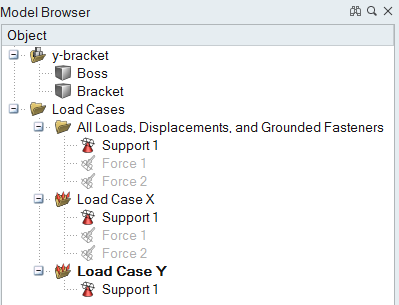
-
荷重アイコンの荷重の適用ツールを選択します。

-
更に2つの荷重を追加し、後方のボス材料のそれぞれにy軸のマイナス方向の荷重を設定します。
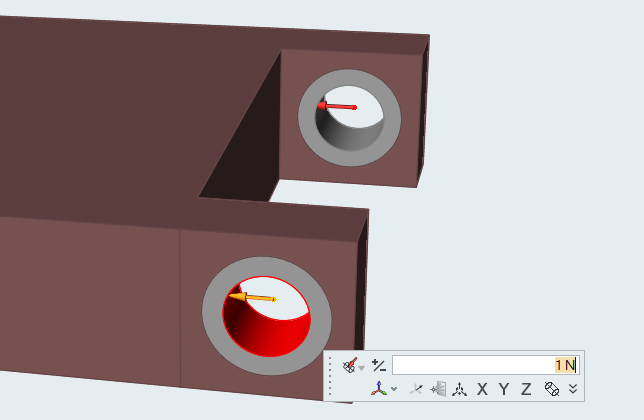
-
荷重 3と荷重 4がモデルブラウザのLoad Case Yに追加されます。
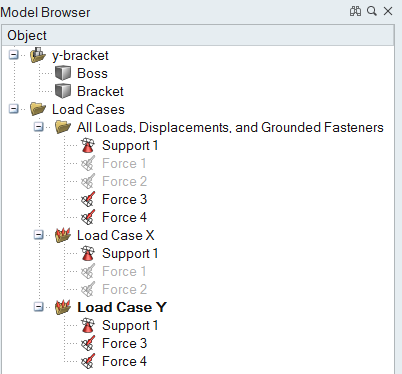
- ダブル右クリックしてツールを抜けます。
3つ目の荷重ケースの作成
-
モデルブラウザで、Load Case Yを右クリックし、新規 > 荷重ケースの順に選択します。
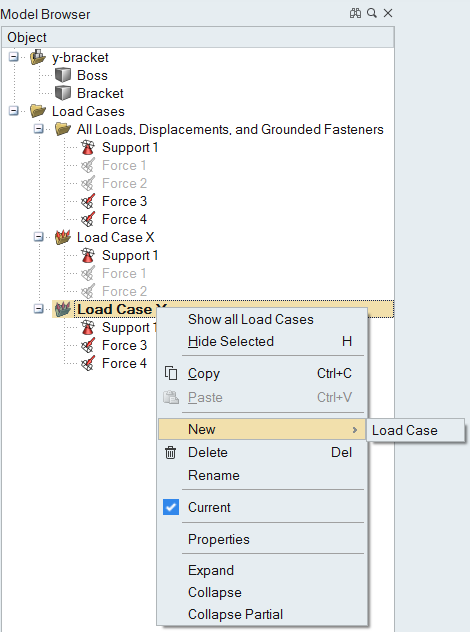
-
荷重ケースの名前をLoad Case Zに変更し、Enterキーを押します。これがカレントの荷重ケースになります。
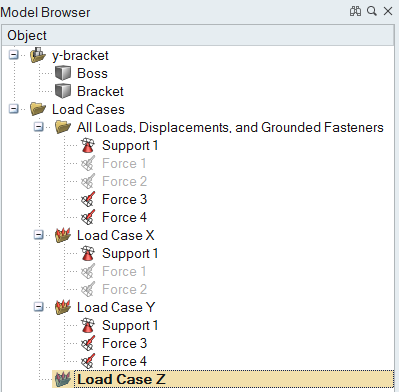
-
モデルブラウザのすべての条件フォルダでサポート 1をクリックしてLoad Case Zまでドラッグします。
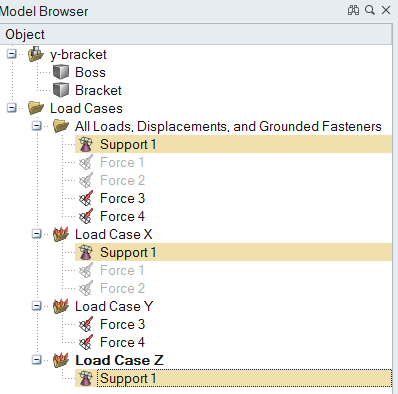
-
モデルブラウザ内の荷重 3と荷重4 の横のアイコンをクリックし、モデリングウィンドウでこれらの荷重を一時的に非表示にします。
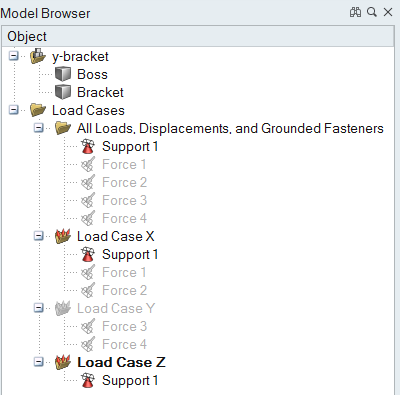
-
荷重アイコンの荷重の適用ツールを選択します。

-
更に2つの荷重を追加し、後方のボス材料にそれぞれz軸のマイナス方向の荷重を設定します。
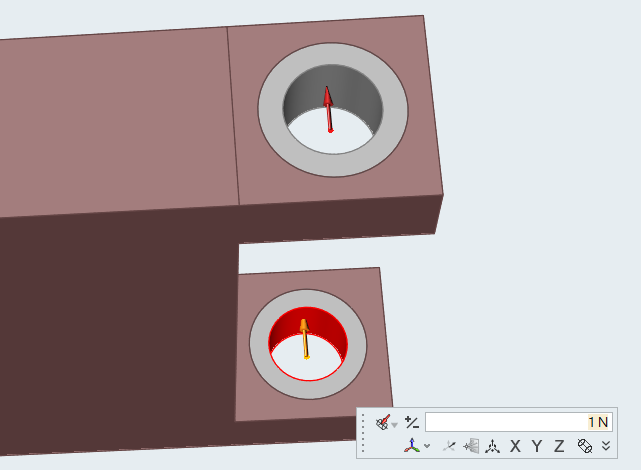
-
荷重 5と荷重 6がモデルブラウザのLoad Case Zに追加されます。
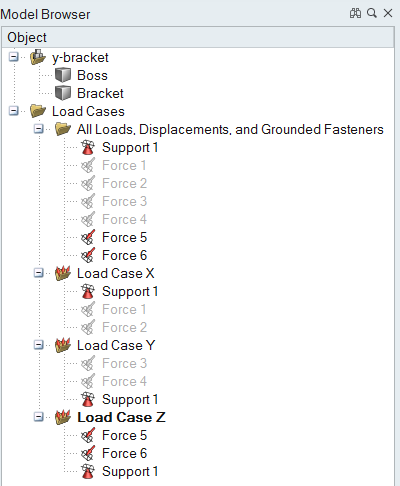
- ダブル右クリックしてツールを抜けます。
-
モデルブラウザ内の荷重の1つを右クリックし、コンテキストメニューですべての荷重を表示を選択します。
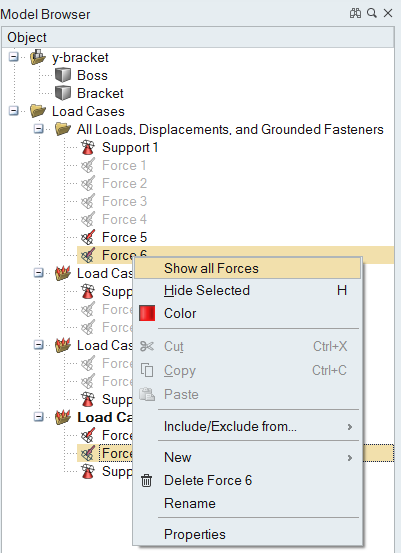
対称面を追加する
-
形状コントロールアイコンの対称ツールを選択します。

-
2次リボンから面対称ツールを選択します。

-
モデリングウィンドウでブラケットをクリックして選択します。
3つの赤い対称面が表示されます。
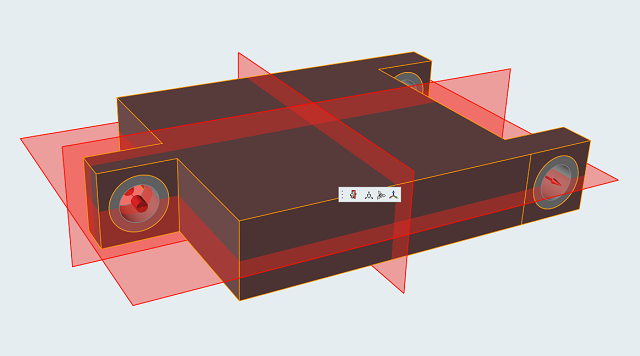
-
モデルブラウザの形状コントロールフォルダに形状コントロール 1が追加されていることを確認します。
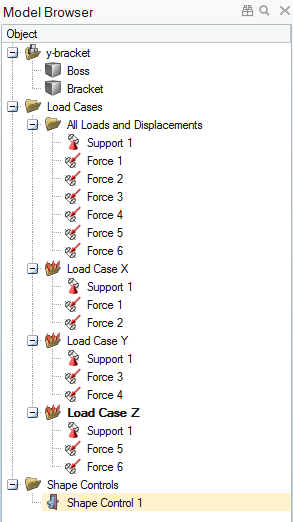
-
以下に示す面をクリックし、非選択にします。
面が灰色に変わります。
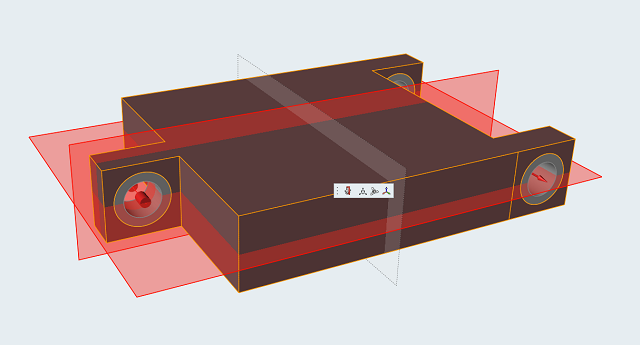
-
ダブル右クリックしてツールを抜けます。
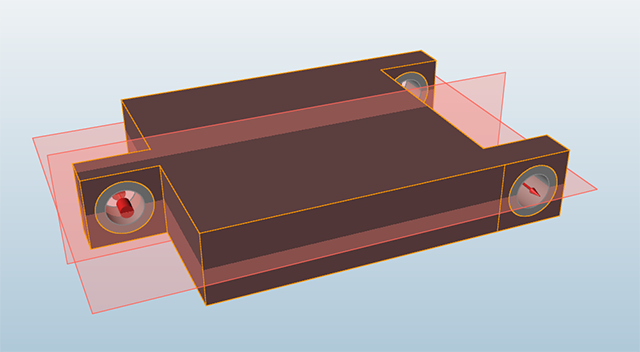
型抜き方向を追加する
-
形状コントロールアイコンの型抜き方向ツールを選択します。

-
2次リボンの両方向型抜きツールを選択します。

-
モデリングウィンドウでブラケットをクリックして選択します。
3つの面が表示されます。青い面が現在選択されているパーティング面です。
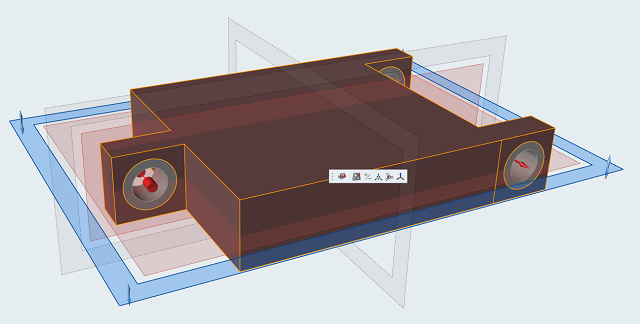
-
モデルブラウザの形状コントロールフォルダに型抜き方向1が追加されていることを確認します。
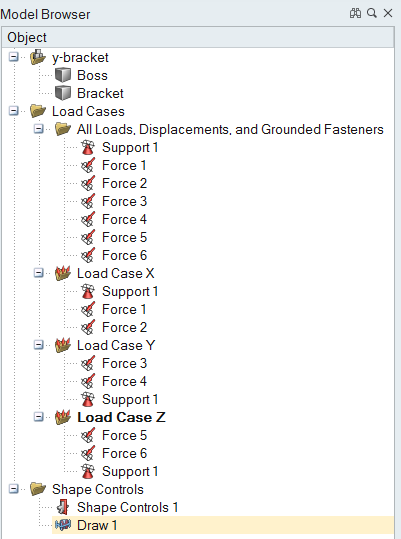
- ダブル右クリックしてツールを抜けます。
トポロジー最適化を実行する
-
最適化アイコンの
 をクリックすると、最適化の実行ウィンドウが開きます。
をクリックすると、最適化の実行ウィンドウが開きます。

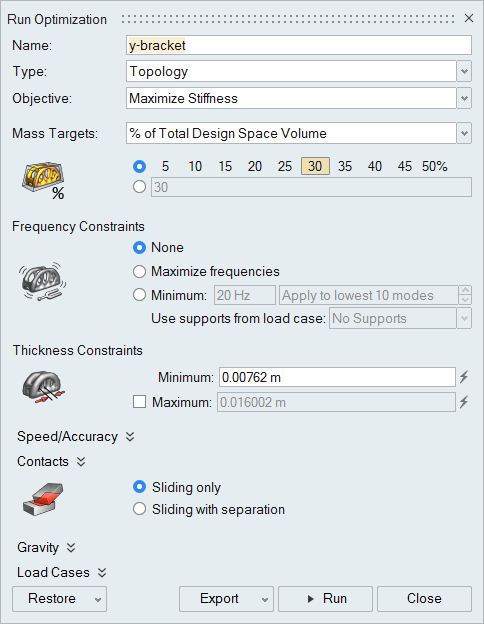
- 最適化の目標に剛性の最大化を選択します。
-
目標質量で、ドロップダウンメニューから設計領域の総ボリュームに対する比率を選択し、30パーセントを選択します。

-
板厚制約で最小値を0.015 mに増やします。(これにより最適化の計算時間が短くなります。)

-
荷重ケースで、Load Case YとLoad Case Zの選択を解除します。
これで、Load Case Xについてのみ最適化が実行されます。
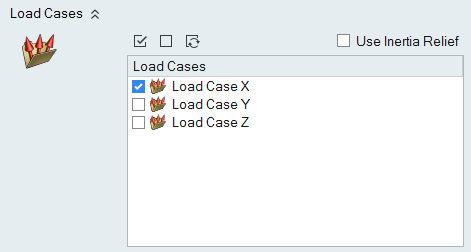
-
実行をクリックします。
実行状況ウィンドウが表示されます。最適化が完了すると、緑色のチェックマークが表示されます。
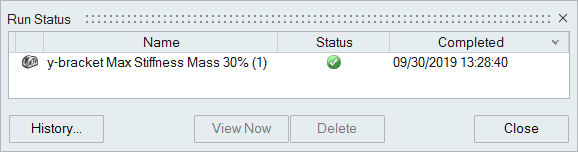
-
実行名をダブルクリックして結果を表示します。
最適化された形状がモデリングウィンドウに表示され、形状比較に形状選択としてリストされます。
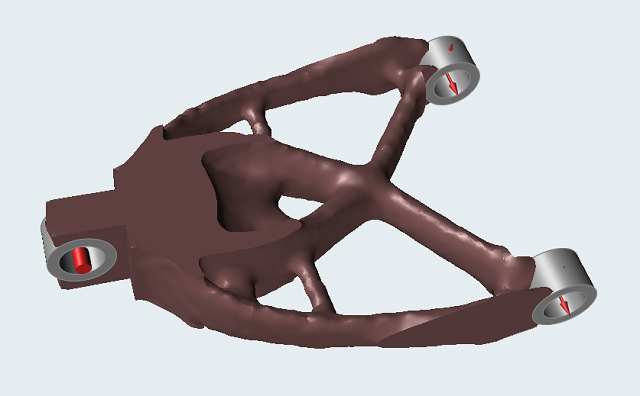
-
同様に、Load Case Yについても最適化を実行してください。

-
同様に、Load Case Zについても最適化を実行してください。
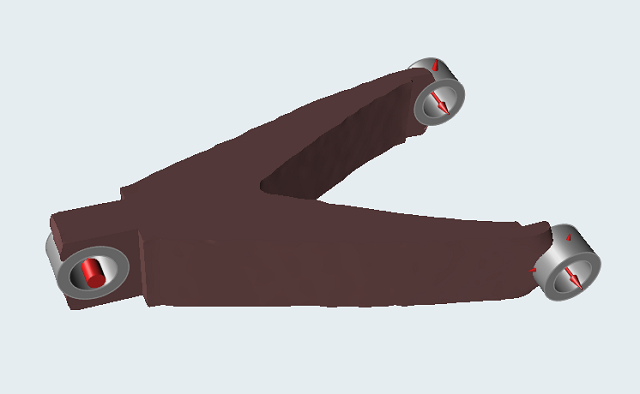
-
Load Case YとLoad Case Zの最適化の実行は、モデルブラウザと形状比較に表示されるようになります。
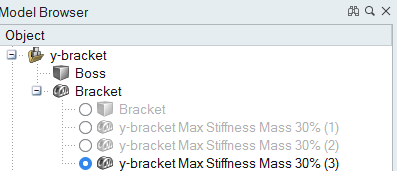
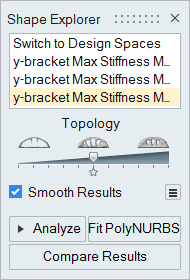
最適化形状を比較する
-
更に、3つの荷重ケースすべてを同時に使用して最適化を実行してください。最適化の実行
 アイコンをクリックし、最適化の実行ウィンドウを開き、3つの荷重ケースすべてを選択します。
アイコンをクリックし、最適化の実行ウィンドウを開き、3つの荷重ケースすべてを選択します。

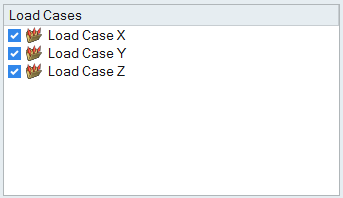
-
目標質量を設計領域の総ボリュームの20パーセントに設定します。

-
実行をクリックします。
最適化が終了すると、最適化アイコングループ上に緑色のフラグが表示され、実行が正常に終了したことを知らせます。

-
緑色のフラグをクリックし、最適化形状を表示します。
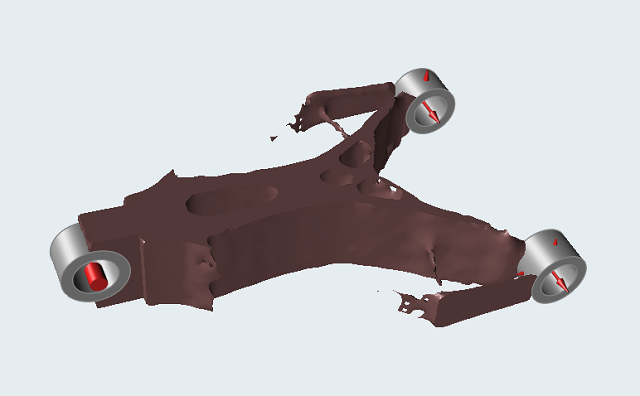
-
形状比較でトポロジースライダーをドラッグして最適化された形状を検討します。トポロジーを変化させると材料が追加されたり削除されたりするので、形状にどのような影響が出るかがわかります。
注: スライダーを右にドラッグすると、追加の構造が表示されます。これは、材料比率を高くして最適化を再実行する必要があることを示唆しています。
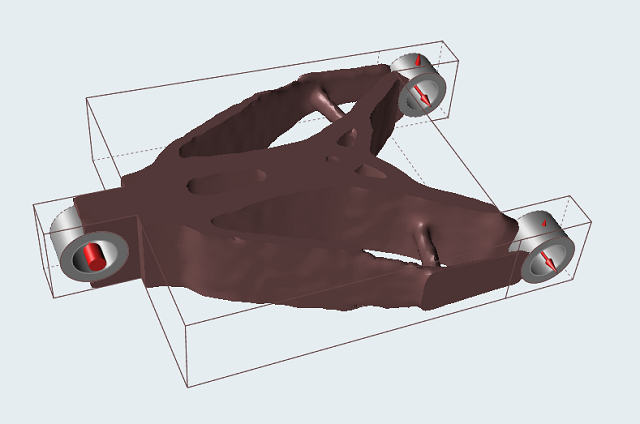
-
最適化の実行
 アイコンをクリックし、最適化の実行ウィンドウを開きます。
アイコンをクリックし、最適化の実行ウィンドウを開きます。

-
目標質量で設計領域の総ボリュームに対する比率を30パーセントに変更します。

-
実行をクリックします。最適化が終了したら、緑色のフラグをクリックして最適化された形状を確認します。

-
これにより、ほぼ以下のような結果が得られます。

設計領域を変更して最適化を再実行する
-
形状比較の設計領域に切換を選択して元の設計領域に切り替えます。
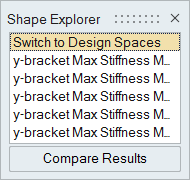
-
フェイスのプッシュ/プルツールを選択します。

-
モデルを以下の図に示すような表示にしてから、右の前のフェイスを左クリックして内側に0.07 m押し込み、設計領域を非対称にします。
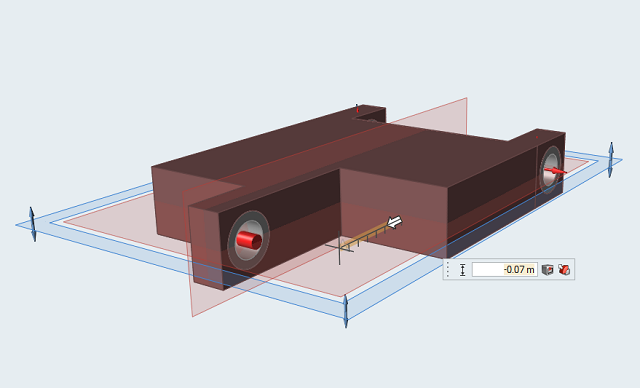
-
モデルを回転してから、後ろのフェイスを左クリックして0.03 m内側に押し込みます。
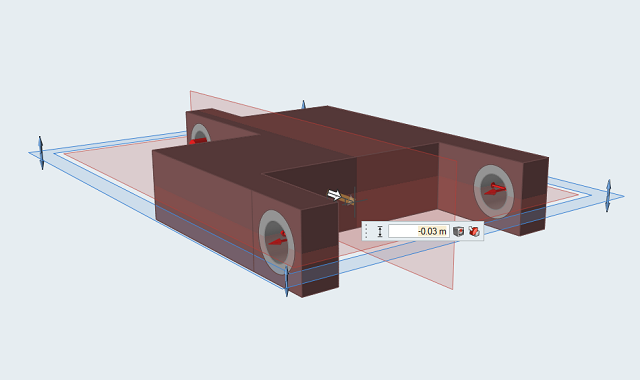
- ダブル右クリックしてフェイスのプッシュ/プルツールを抜けます。
-
モデルを図に示すように再配置してから、赤の対称面の1つをダブルクリックし、面対称ツールをアクティベートします。
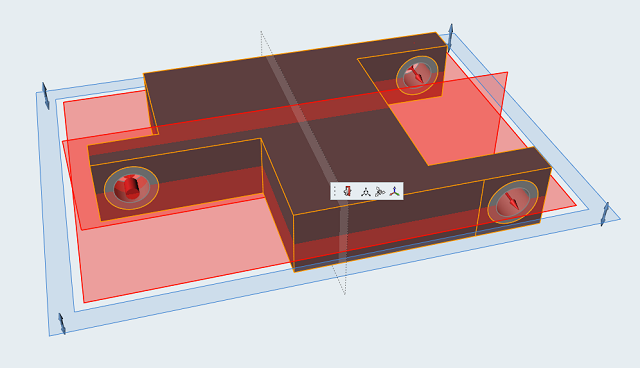
-
z方向の赤の面をクリックし、非アクティベートします。
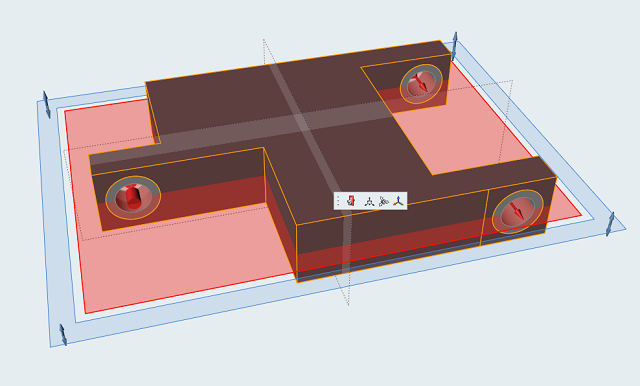
-
ダブル右クリックしてツールを抜けます。
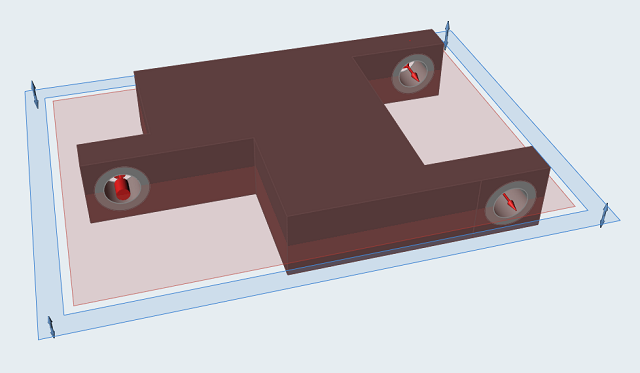
-
3つのすべての荷重ケースをアクティブにし、目標質量で設計領域の総ボリュームに対する比率を30パーセントに設定して最適化を再実行します。
これにより、ほぼ以下のような結果が得られます。

- 形状比較でトポロジースライダーを調整して最適化された形状を検討します。
- 最適化された形状を保存、エクスポートする方法は、「ファイルの保存とエクスポート」チュートリアルを参照してください。