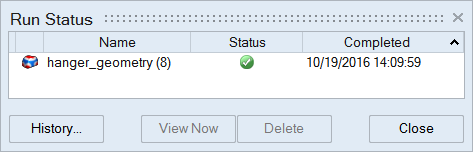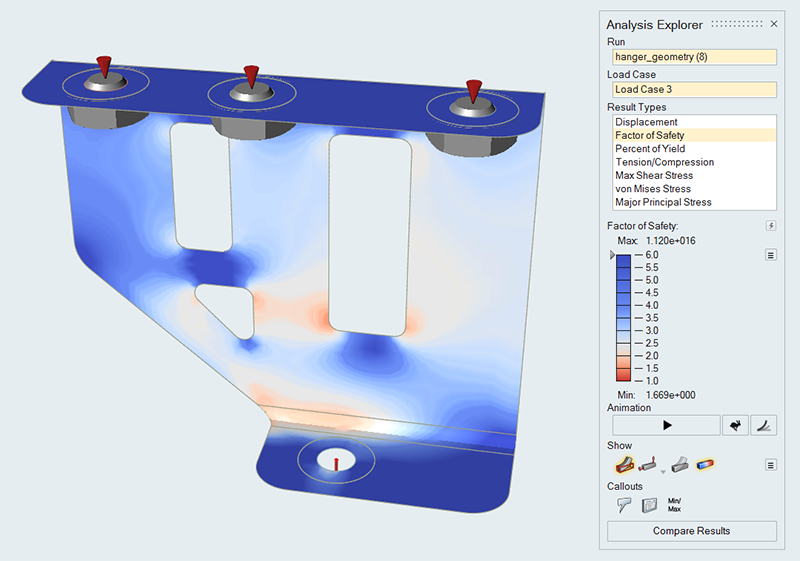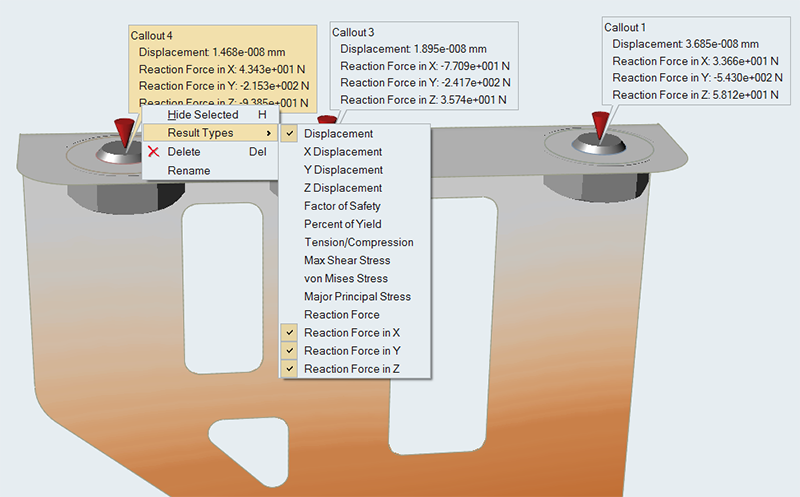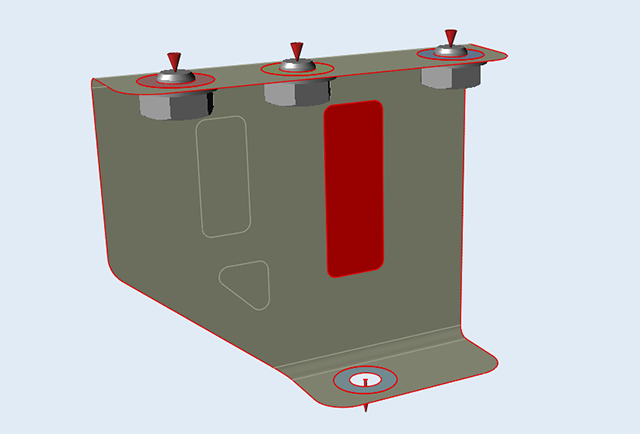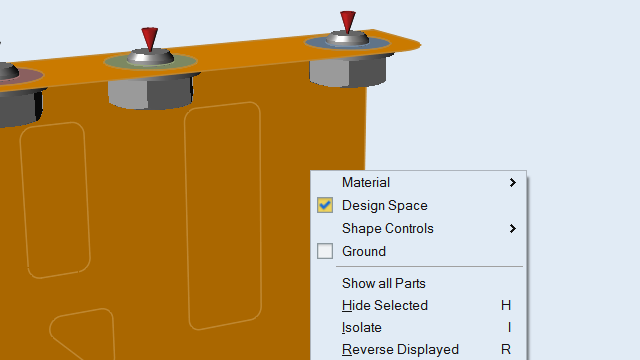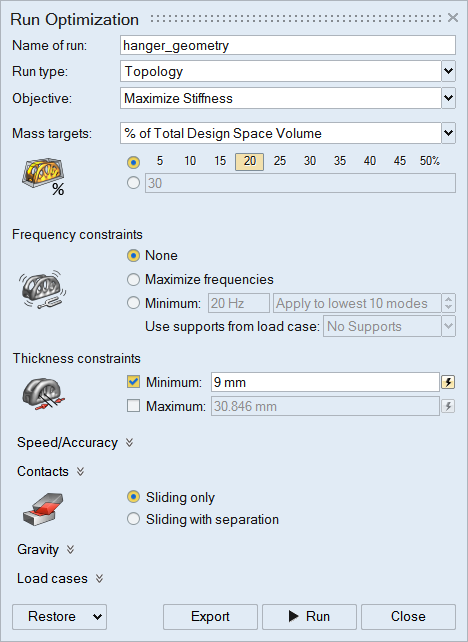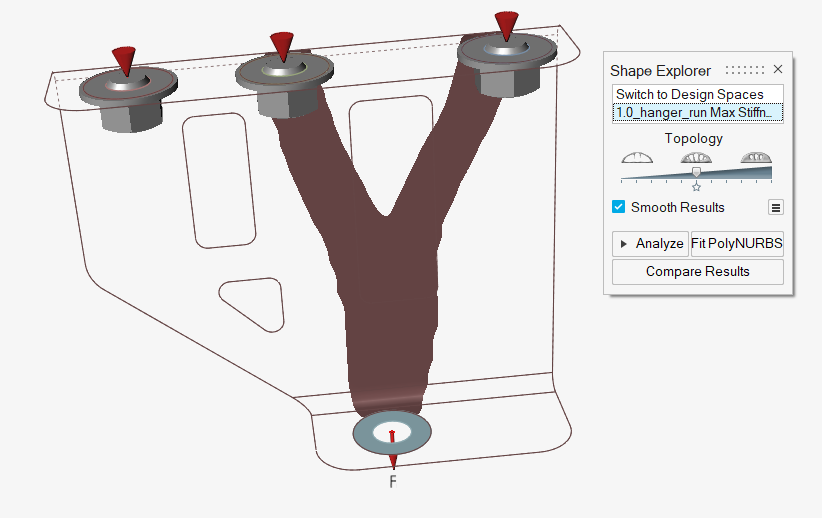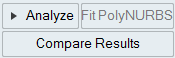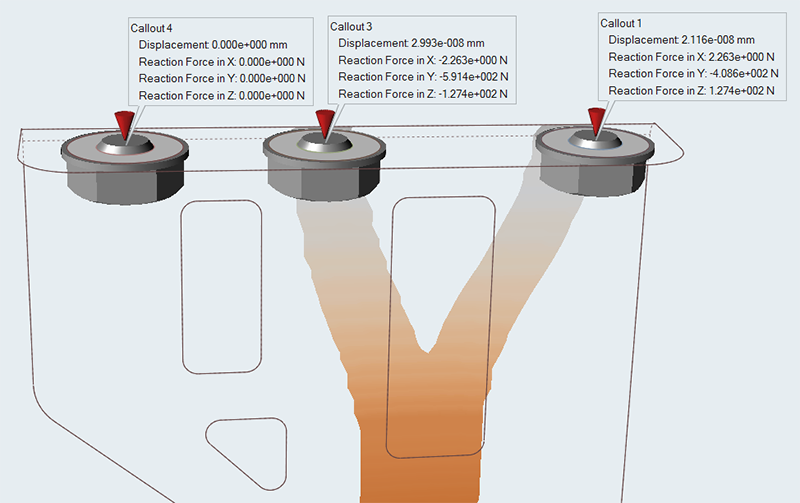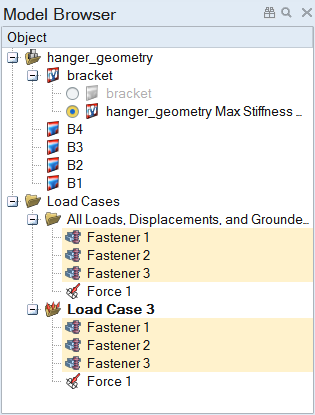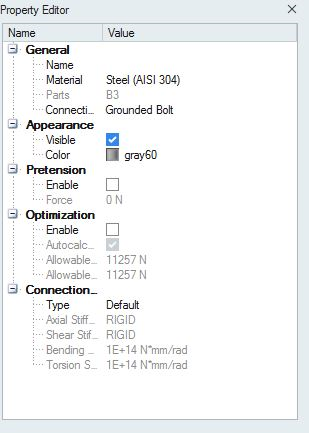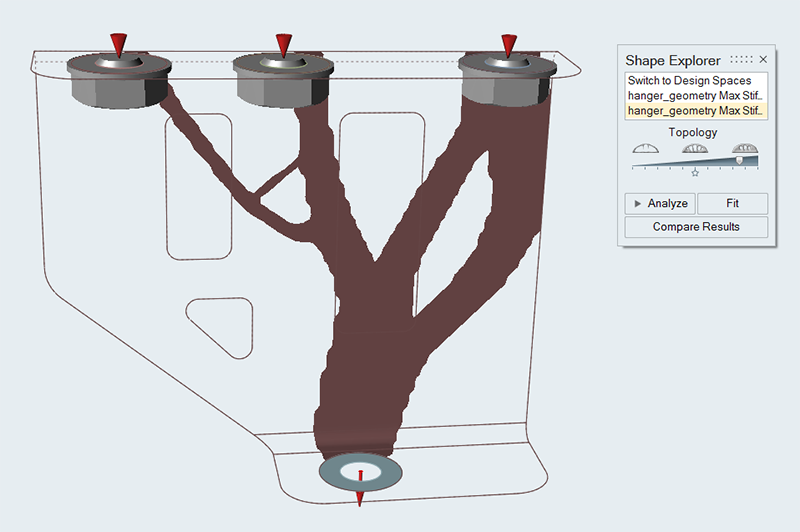チュートリアル:グラウンドに固定された締結の最適化
グラウンドに固定された締結の最適化を有効にして、サポートへの荷重分布を改善します。
- ハンガーブラケットのベースライン解析をセットアップおよび実行して現実的な設計目標を立てる
- モデルのデフィーチャーを作成して、標準トポロジー最適化をセットアップおよび実行する
- 締結の最適化を有効にして、サポートへの荷重分布を改善する
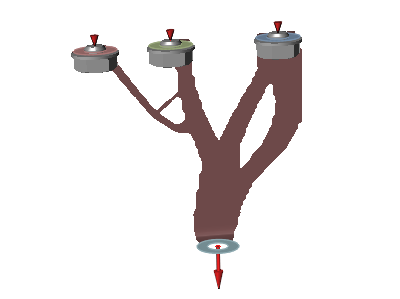
概要:締結荷重の最適化
構造内のボルト、ねじなどのすべての結合で最大荷重を均等に分布または制限することが、良い設計手法の共通の目標です。形状や荷重で構造が複雑になると、この目的の達成が難しくなる可能性があります。1つのアプローチは、トポロジー最適化を使用して材料を再分布して直接荷重パスから離し、十分に活用されていない締結により多くの適用荷重がかかるようにすることです。 Inspire グラウンドに固定されたねじやボルトに荷重を拘束して構造内の荷重分布を改善する機能が搭載されています。
- 多くの構造で、荷重の適用は一様ではなく、形状は一般に非対称であること。そのため、締結や結合点にかかる荷重には大きなバラツキが生じる可能性があること。
- 構造のトポロジーを変更すると、締結ごとに荷重量が変わること。
- 締結または締結セットで最大荷重を制限することで、Inspireで生成されるトポロジーはその合力を均等に分散させ、最大応力を低減してトルクの保持を図ること。
ハンガーモデルをセットアップする
ベースライン解析を実行する
トポロジー最適化のモデルを設定する
トポロジー最適化を始めるにあたって、事前定義された切り抜きのない設計領域を使用するのが最も適しています。一般に、パッチツールを使用してサーフェスモデルの穴を埋めることができます。
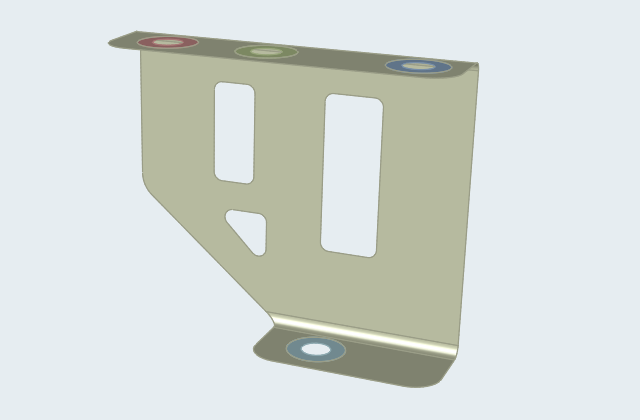

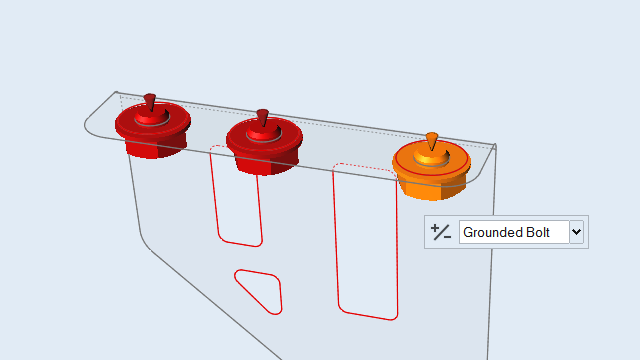
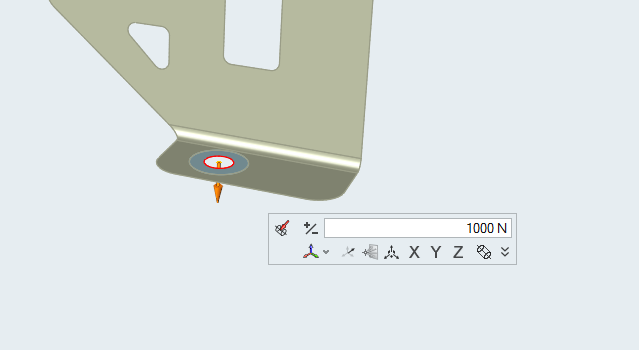
 アイコンをクリックします。
アイコンをクリックします。