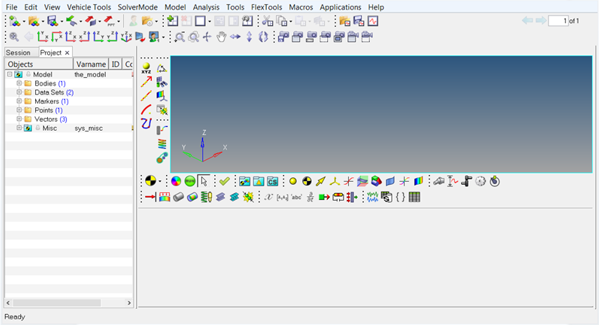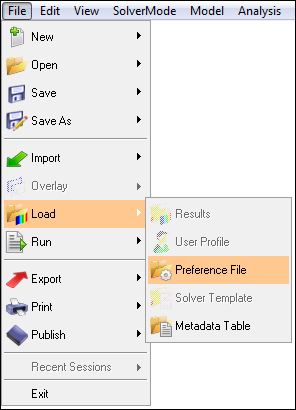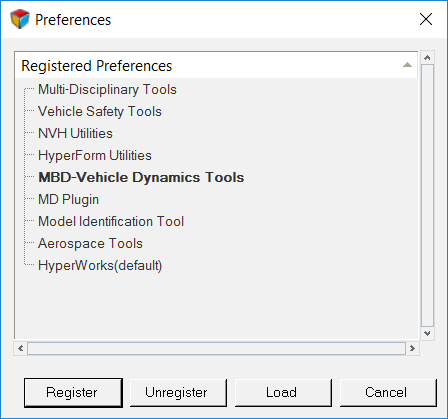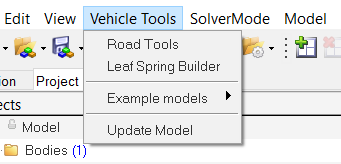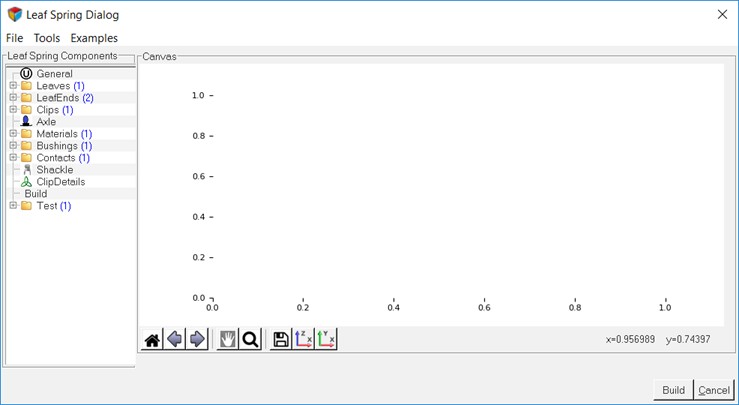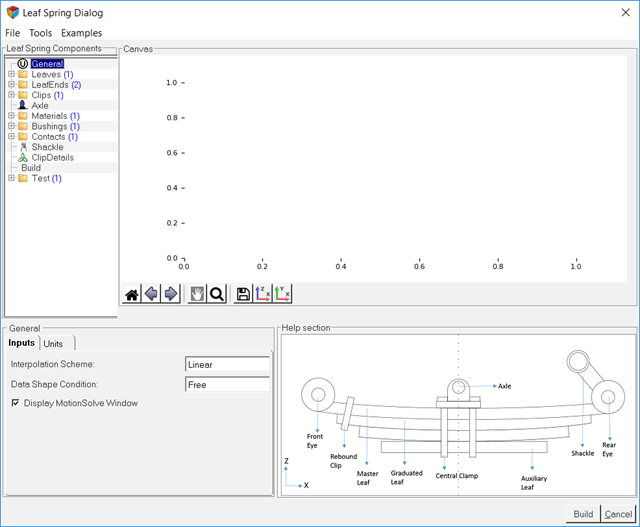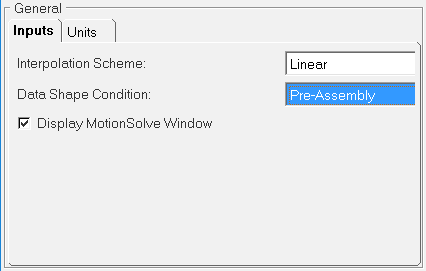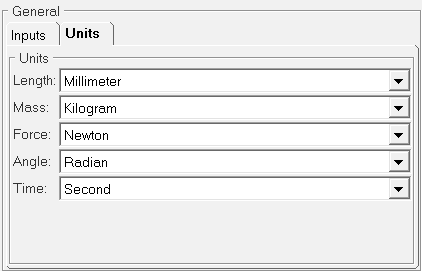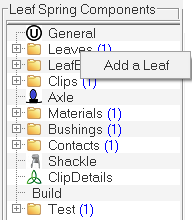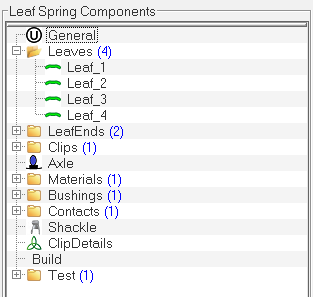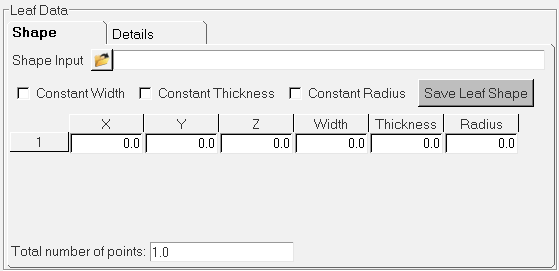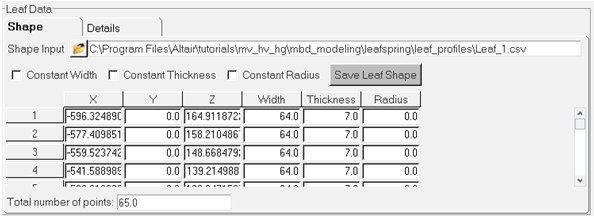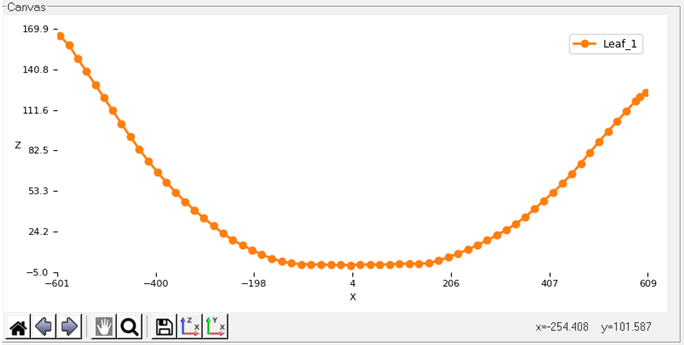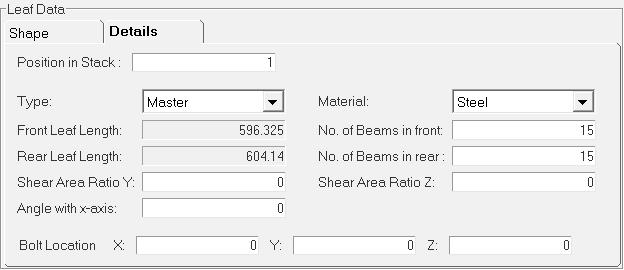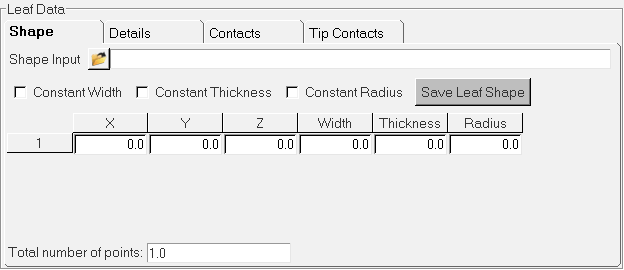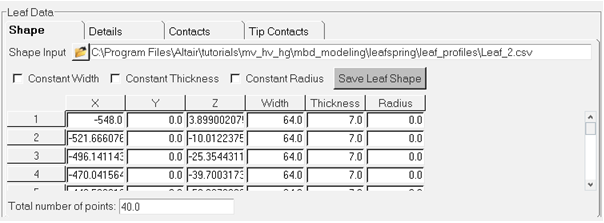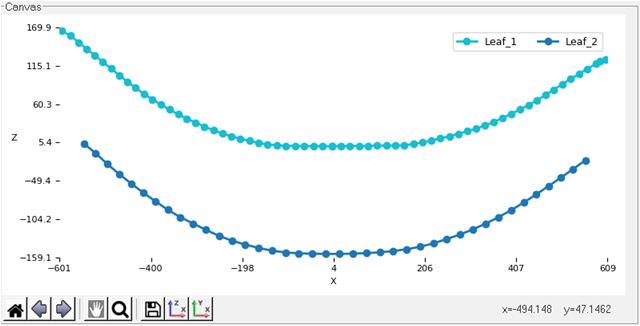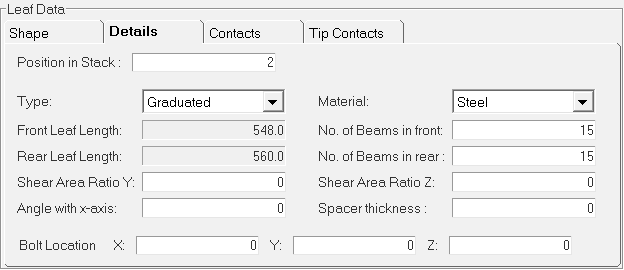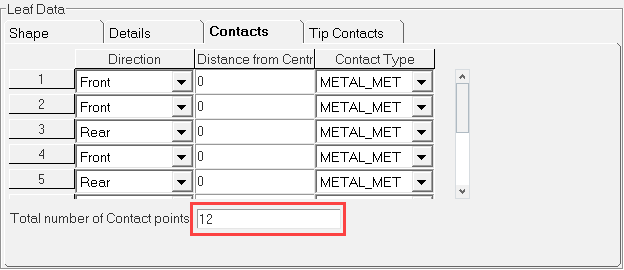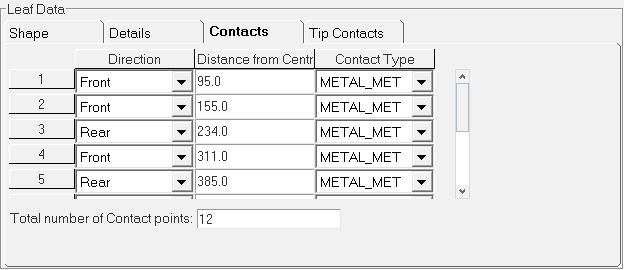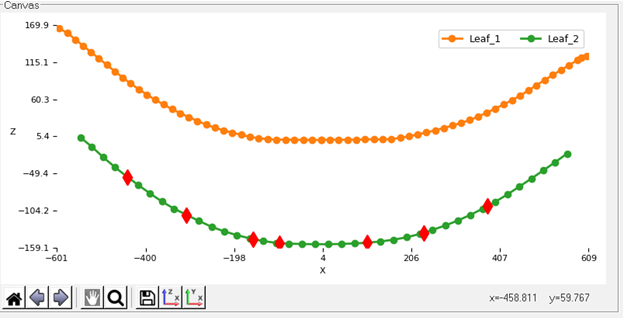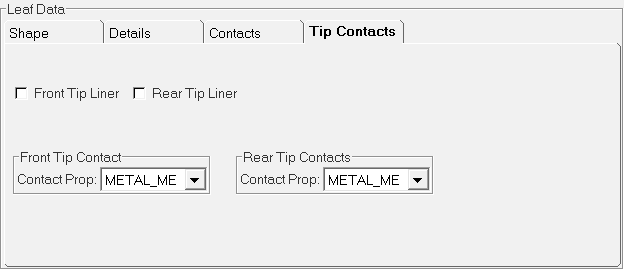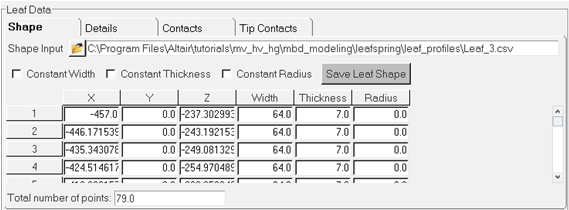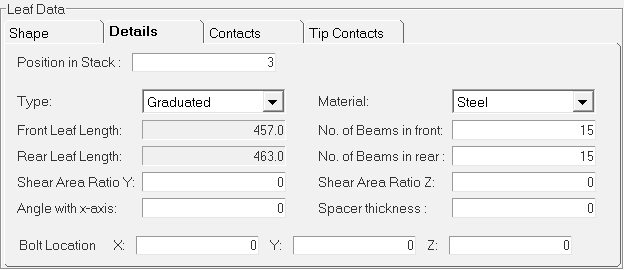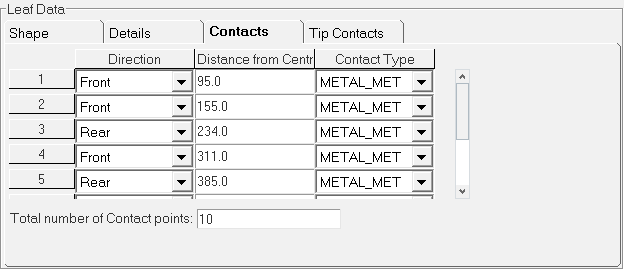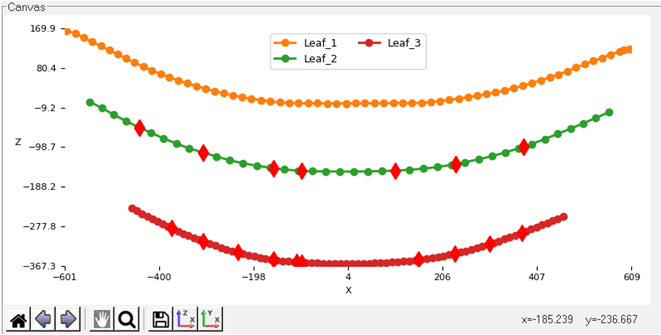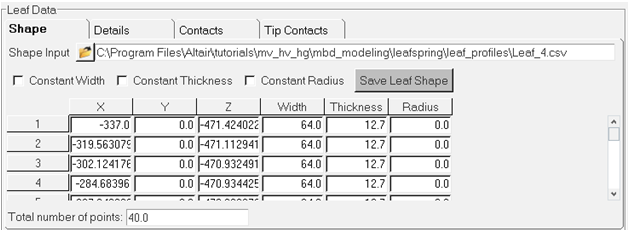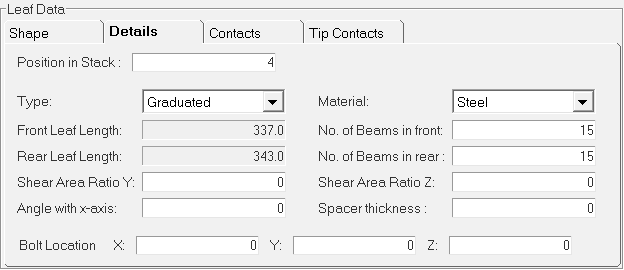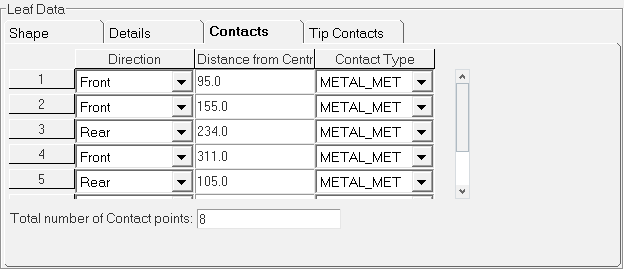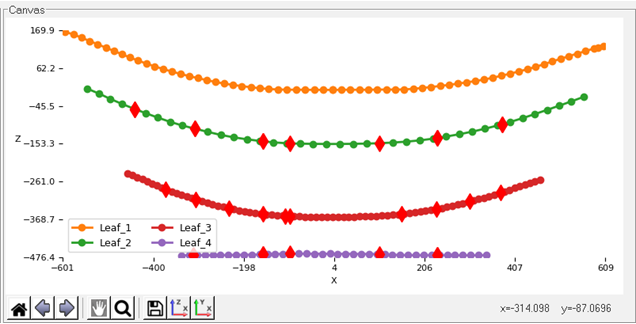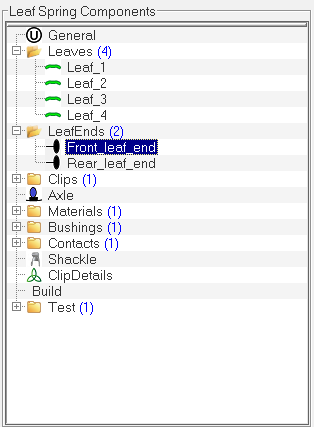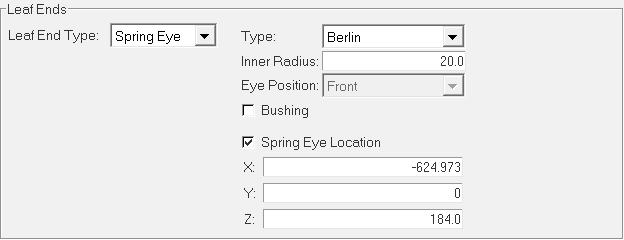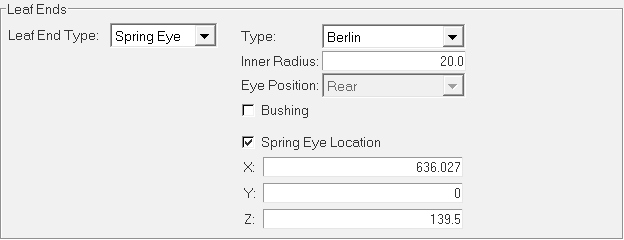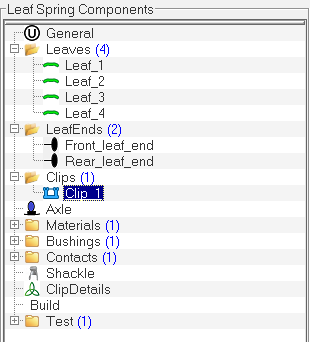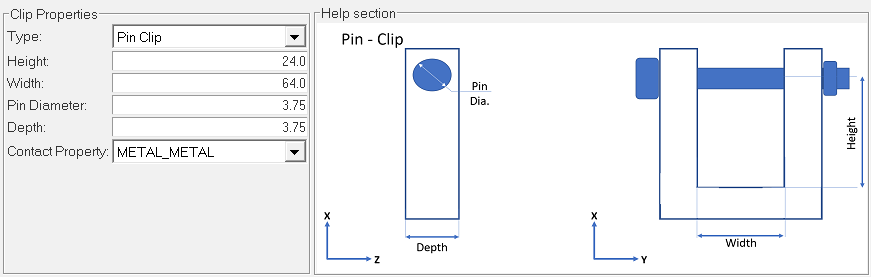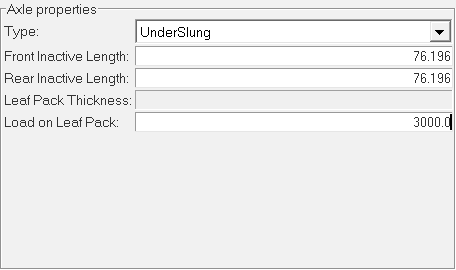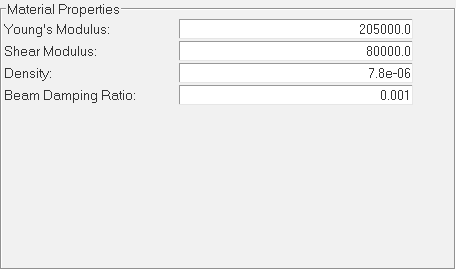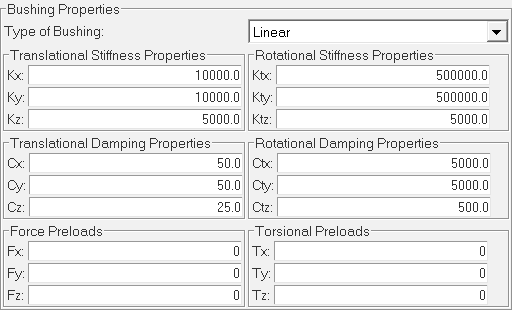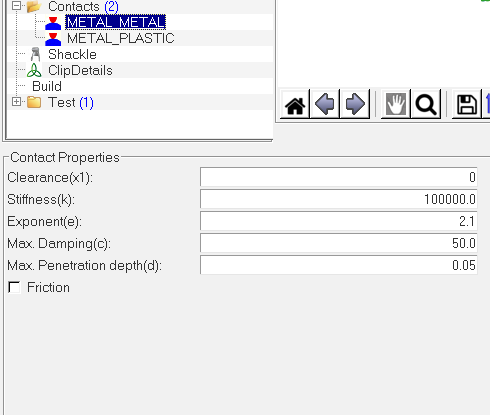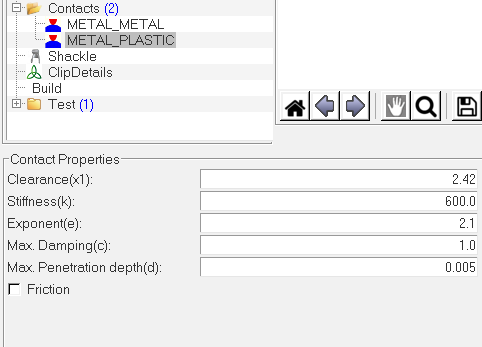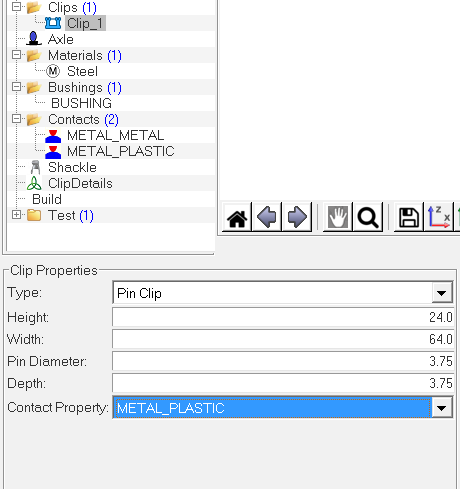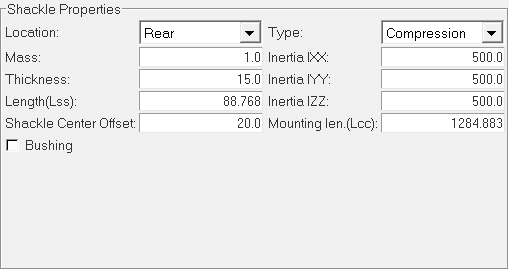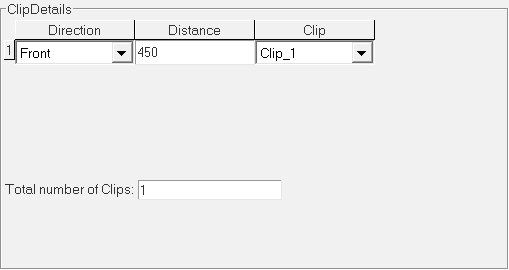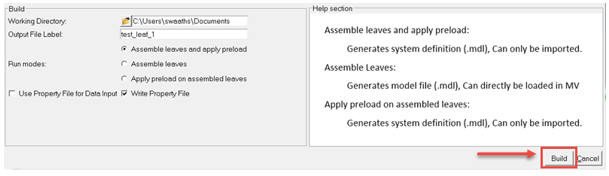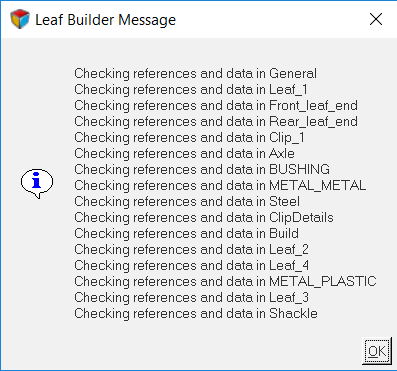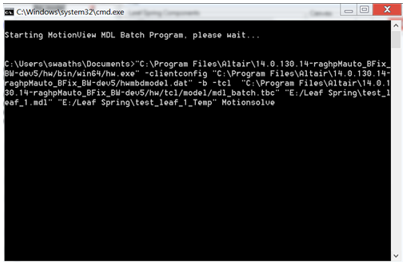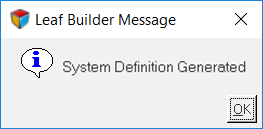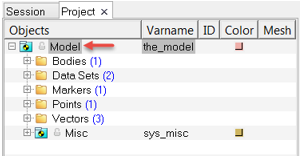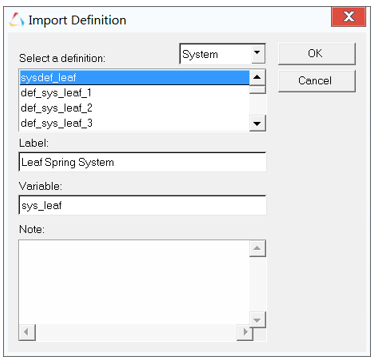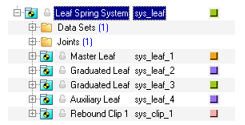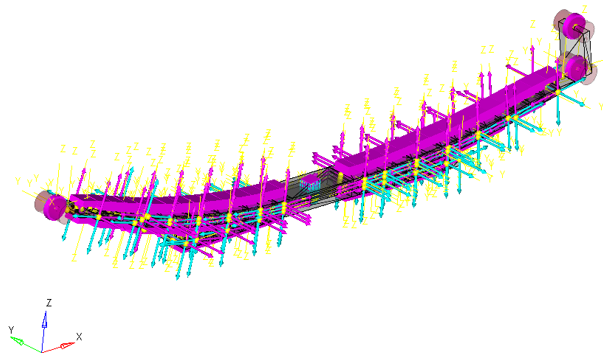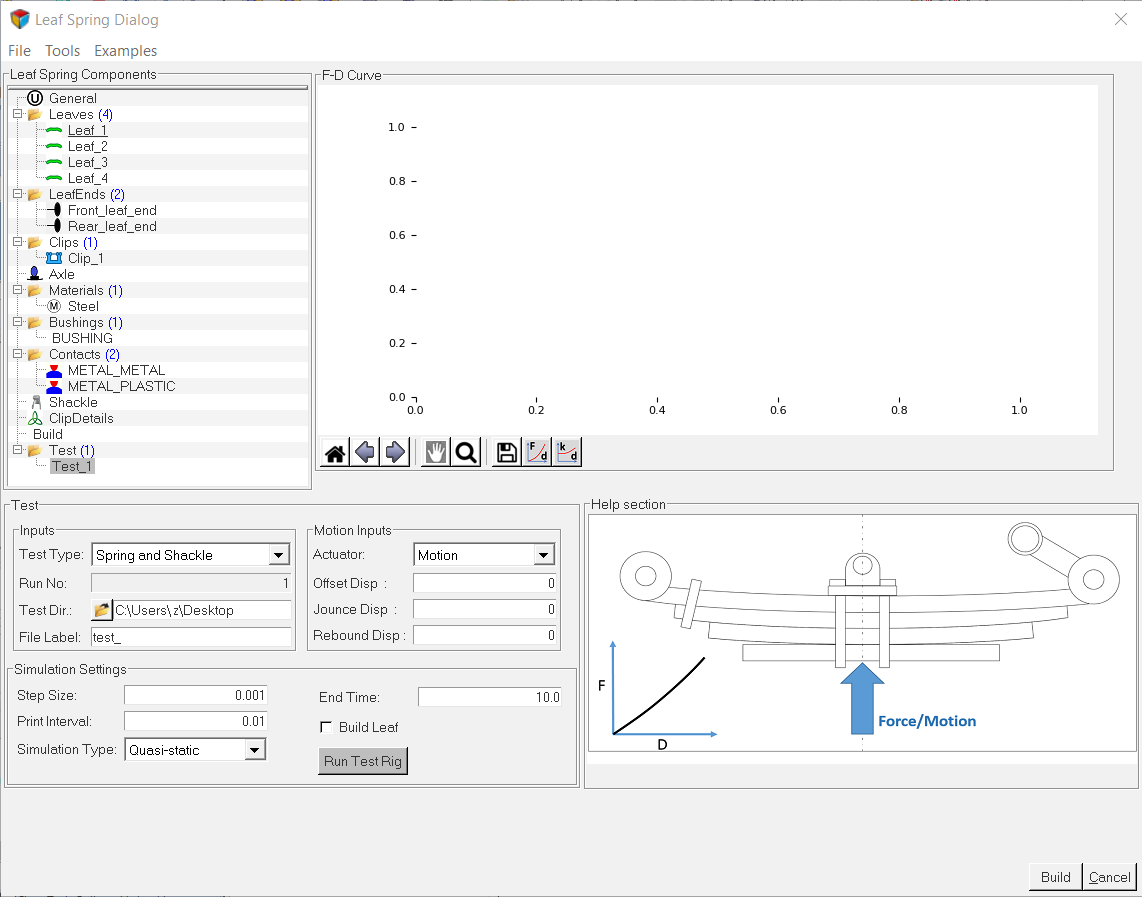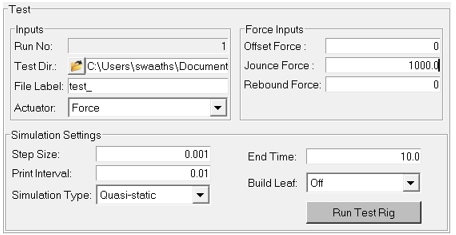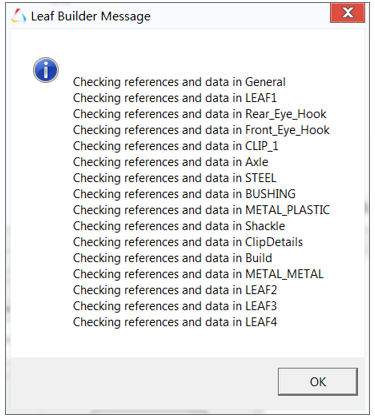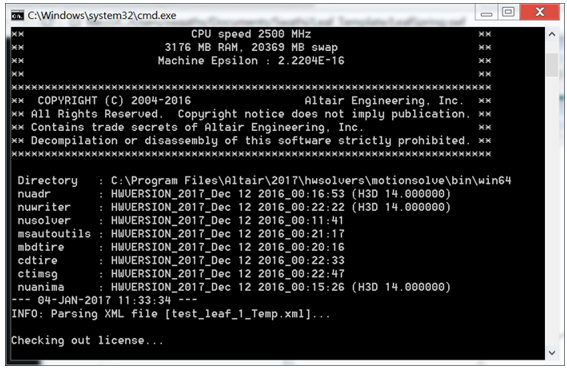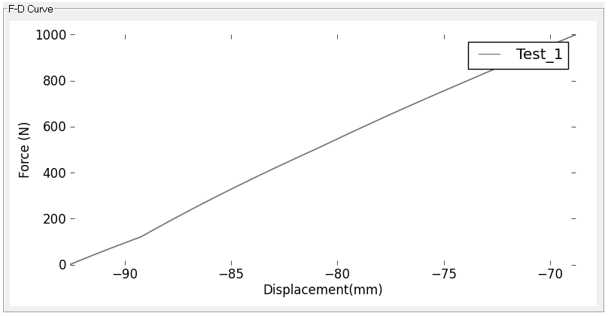MV-8050: Leaf Spring Builder
In this tutorial, you will learn how to access the Leaf Spring Builder utility, populate a leaf spring model with data, save the data, generate a MotionView file of the leaf spring, open the model in MotionView, create a test of the model, and exercise the test using the utility.
The purpose of this tutorial is to introduce you to the Leaf Spring Builder utility.
The Leaf Spring Builder is a utility designed to work with MotionView and the vehicle modeling libraries included with MotionView. Spring geometry, bushing rates and a number of other physical constants are required as input to the model. Reasonable defaults for data are included for many fields, which will make the model run. Accurate data should be substituted as it becomes available. The output of the utility is a beam and mass model of a leaf spring, in either a MotionView system definition file or a complete MotionView model.
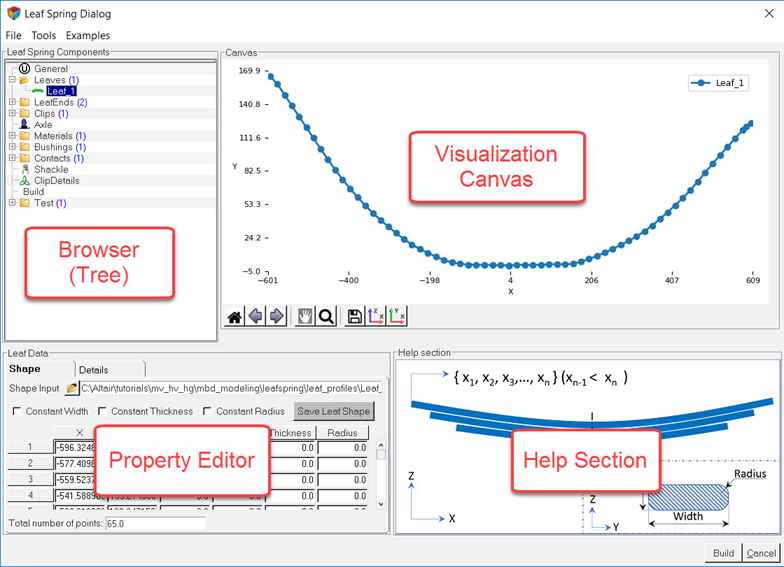
Figure 1.
- Browser: Used for navigating and selecting leaf spring components.
- Property Editor: Used for entering and modifying data.
- Help Section: Used for describing the data you enter.
- Visualization Canvas: Used for viewing leaf shapes. When you select data in the browser the leaf spring builder displays the corresponding editor, visualization canvas and help section.
To learn more about the Leaf Spring Builder, see the Leaf Spring Modeling topic.
Access the Leaf Spring Builder
In this step, you will load the MBD-Vehicle Dynamics Tools preference file in MotionView and display the leaf spring builder.
| File Name | File |
|---|---|
| Comma Separated Values files | Leaf_1.csv |
| Leaf_2.csv | |
| Leaf_3.csv | |
| Leaf_4.csv |
The .csv files used in this tutorial contain coordinate pairs that represent the geometry of the centerline of the leaf. The leaf in this tutorial was created by measuring geometry from a light truck rear suspension. The rear suspension in this example has a GAWR of 3950 lbs.
To build a leaf spring model, you must first load the MBD-Vehicle Dynamics Tools preference file in MotionView. Once loaded, HyperWorks remembers and automatically loads the MBD-Vehicle Dynamics Tools preference file each time you start HyperWorks.
Select Primary Systems
In this step, you will select the primary systems using the General component of the Leaf Spring dialog.
Add Leaf Components
In this step, you will add leaf components within the Leaf Spring Components browser section.
Leaves components allow you to add leaves to the leaf spring.
Enter Leaf 1 Data
In this step, you will enter the required data for Leaf 1 using the Leaf Data section.
Enter Leaf 2 Data
In this step, you will enter the required data for Leaf 2 using the Property Editor.
Enter Leaf 3 Data
In this step, you will enter the required data for Leaf 3 using the Property Editor.
Enter Leaf 4 Data
In this step, you will enter the required data for Leaf 4 using the Property Editor.
Enter Leaf Ends Data
In this step, you will enter data for the Leaf Ends components using the Property Editor.
Leaf ends parameters provide the details about the eye hook types at front and at the rear ends. Three spring eye types are supported.
Enter Clips Data
In this step, you will enter data for the Clips components using the Property Editor.
Clip parameter is used to define the Clip properties. The number of clips added in the clips parameter are reflected in the Clip Details.
Enter Material Data
In this step, you will enter data for the Materials component using the Property Editor.
Define Bushing Properties
In this step, you will define the Bushings component properties using the Property Editor.
Enter Contacts Data
In this step, you will add a Contacts component contact and enter data for the components using the Property Editor.
Enter Shackle Data
In this step, you will enter data for the Shackle component using the Property Editor.
Enter Clip Details
In this step, you will enter data for the clip using the ClipDetails section of the Property Editor.
Import the Model
In this step, you will import the leaf spring model into MotionView.
The Leaf Spring Builder saves the data in an .lpf file. The file can be saved and loaded in the Leaf Spring Builder interface. The file is readable and is in TiemOrbit format. To make model changes, edit the spring data in the interface and build a new leaf spring system definition.
Test the Model
In this step, you will test the leaf spring model using the Leaf Spring Builder.